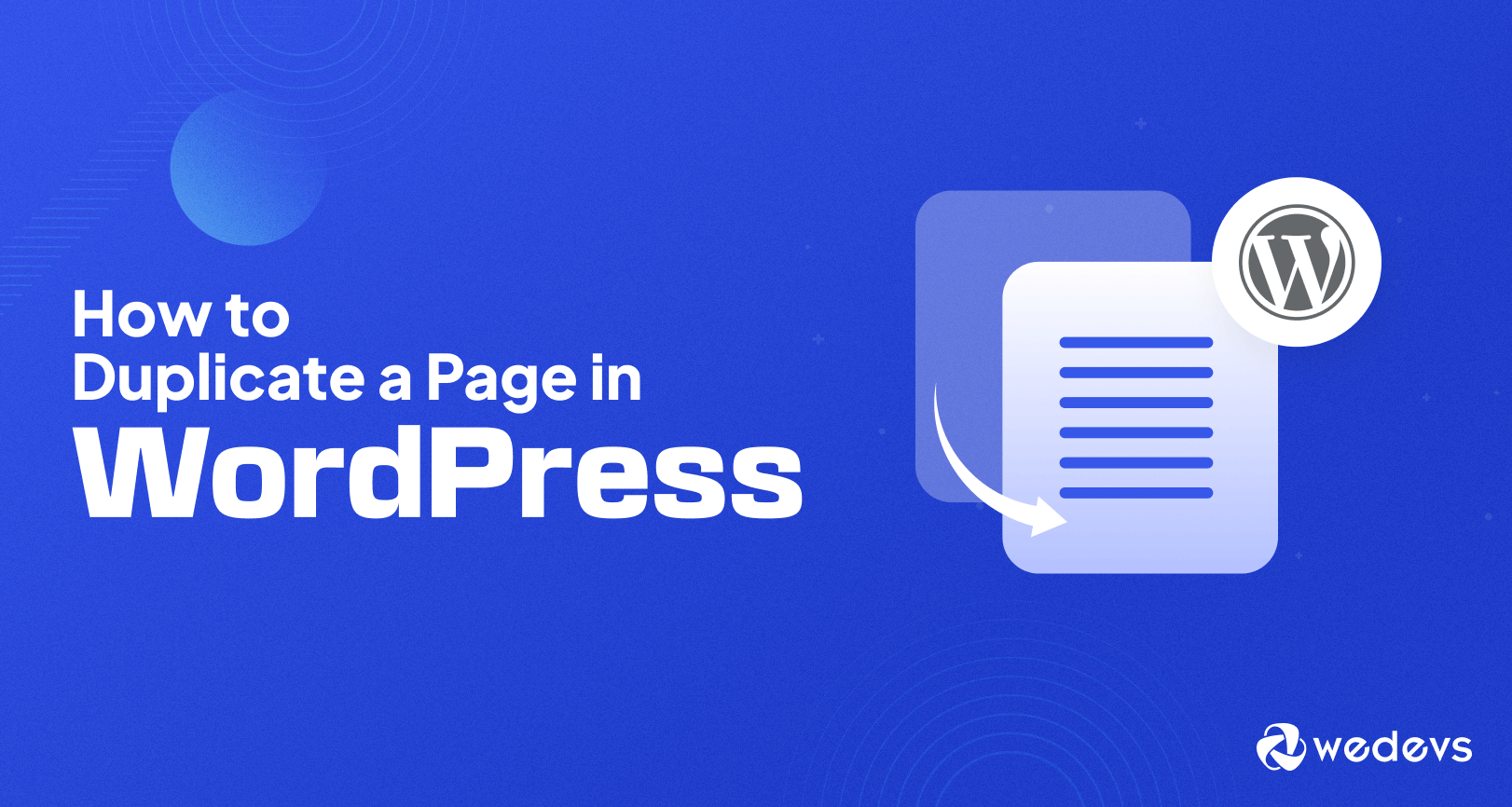
How to Duplicate Pages in WordPress: The Easy Way
Are you looking for an effective way to duplicate a WordPress page or post? You are in the right place.
While working on WordPress, you may need to replicate a page or a post for several reasons. It might be for A/B testing, creating similar content structures, or simply saving time.
In this blog post, we'll show you the benefits of duplicating a post or page in WordPress and guide you through the process.
We'll cover two methods to duplicate pages in WordPress:
- Using a WordPress Plugin to Duplicate Pages
- Manually Duplicating WordPress Pages
Let's start with the answer:
Why Duplicate a Post or Page in WordPress?
WordPress is a powerful and user-friendly platform that empowers millions of users to create and manage their websites effortlessly. Here you'll find a wide range of options to personalize your website with ease.
Besides many other customization features, WordPress lets you duplicate a page within a few clicks only. So, you don't need to start from scratch every time. It'll make your development process faster.
There are many reasons why you might want to duplicate a page in WordPress:
- Efficiency and Time-Saving
- A/B Testing
- Consistent Layouts
- Template Creation
1. Efficiency and Time-Saving
Duplicating a post or page can significantly save you time, especially when you're working on similar content structures. Instead of starting from scratch, you can duplicate an existing page and make necessary modifications. This will reduce your time and effort for content creation.
2. A/B Testing
A/B testing is a common practice in digital marketing. It lets you compare two versions of a webpage to determine which one performs better. By duplicating a page, you can create variations and analyze their effectiveness. This will help you make informed decisions to optimize user engagement and conversions.
3. Consistent Layouts
Maintaining a consistent layout across your website is crucial for branding and the user experience. Duplicating a well-designed page ensures that you can replicate the same aesthetic and functional elements.
4. Template Creation
You may have a particular page layout that you intend to reuse for multiple posts. With the duplication feature, you can easily consider that layout as a template to design other pages. This is particularly useful for businesses or bloggers who want a standardized format for specific types of content.
As we understand the significance of duplicating a page, in the next section we'll show you how t duplicate pages in WordPress step-by-step:
How to Duplicate Pages in WordPress
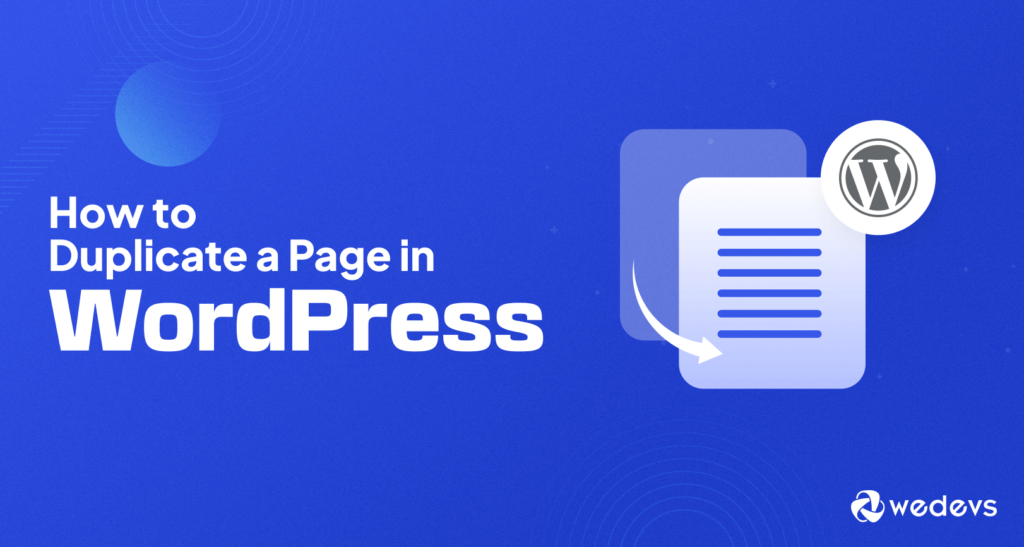
Duplicating a page or post in WordPress doesn't mean only copying and pasting the content. It is more than that. It may involve fetching the page layout, SEO data, media files, and others.
But the good news is that it would be easier to replicate a page or post in WordPress. There are several ways to do that. You'll find many duplicator plugins in the WordPress repository to help you out in this manner.
Alternatively, you can also use funtions.php code or simply copy & paste code to duplicate pages in WordPress.
Method 1: Duplicate Pages in WordPress Using a Plugin
Using a duplicator plugin could be a quick and easy way to clone your pages in WordPress. Plugins let you do everything right from your dashboard. It's the safest way to duplicate your content, as you don't need to modify your site's code directly.
However, there are a lot of plugins you can choose from. Here at first, we'll show you how to duplicate pages in WordPress using “Duplicate Page” and “Post Duplicator” step-by-step. Then, review some other popular plugins as well. So you can pick your required one easily.
Duplicating a page in WordPress using the “Duplicate Page“ plugin is a very simple process. Here's how to do it:
Step 1: Install and Activate the Plugin
- Login to your WordPress dashboard and go to Plugins → Add New.
- Search for “Duplicate Page” and click “Install Now” on the plugin you find.
- Once installed, click “Activate.”
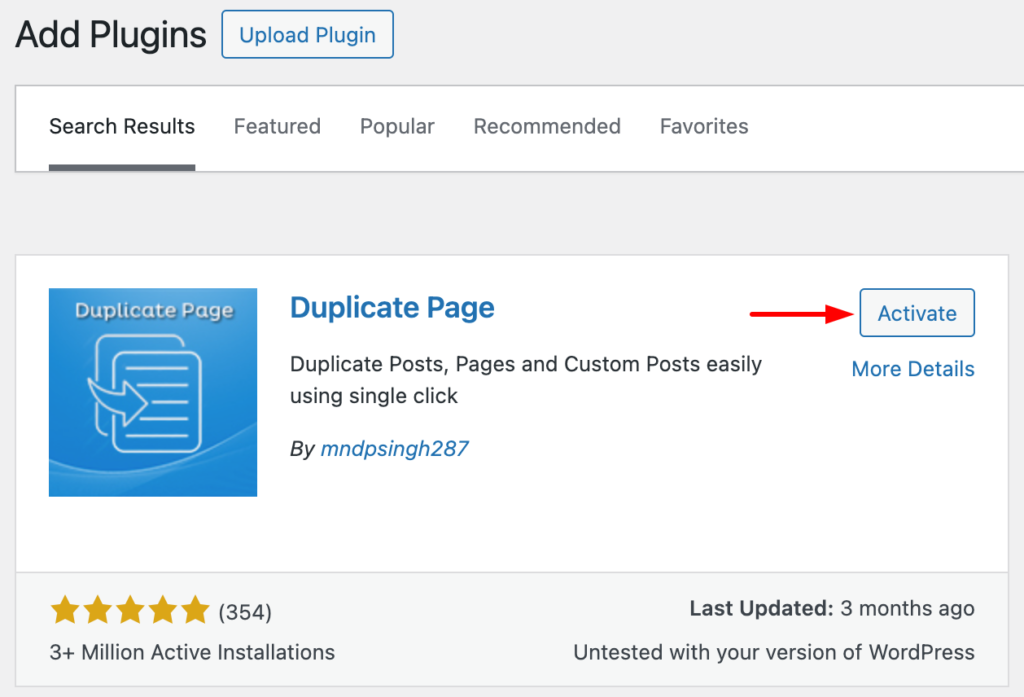
Step 2: Duplicate the Page
- Go to “All Pages” or “All Posts” from your dashboard
- Hover over the page or post you want to duplicate.
- You'll see a new link called “Duplicate This” next to the “Edit” and “Quick Edit” links.

- Go to the “Pages” menu in your dashboard.
- Hover over the page you want to duplicate.
- You'll see a new link called “Duplicate This” next to the “Quick Edit” and “Trash” links.
- Click the “Duplicate This” link.
Step 3: Edit and Publish the New Page
- WordPress will automatically create a new page with the same content, layout, and settings as the original.
- Click the “Edit” link for the new page.
- Make any necessary changes to the content, title, permalink, or other settings.
- Once you're happy with the changes, click the “Publish” button to make the new page live on your website.
The “Duplicate Page” plugin comes with several setting options. Go to WordPress Dashboard → Settings → Duplicate Page.
Here you can select how you want to save your duplicated content from the options: draft, private, public, or pending. You can redirect the link to the All Post page or the duplicate post's editor.
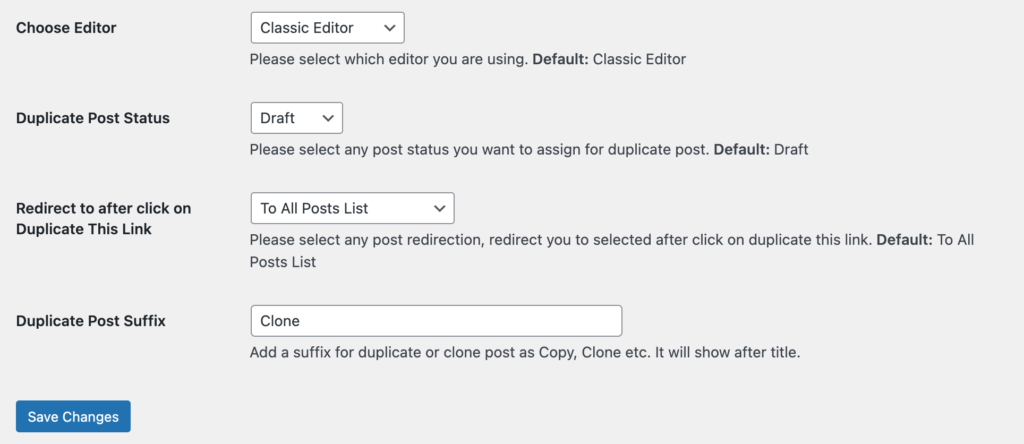
You can also set a suffix for your duplicate post to easily differentiate it from the original one.
Although you'll get all these features completely free on your WordPress site, you can unlock the pro features of the “Duplicate Page” for further enhancement.
Key features in the “Duplicate Page Pro” version may include:
- User Roles: Allow user roles to access the duplicate page.
- Post Types: Filter to show duplicate page links in post types.
- Clone Link Location: Option where to show the clone link.
- Clone Link Title: Option to change the duplicate post link title.
- Post Prefix: Option to add Post Prefix.
Let's show you how to duplicate pages in WordPress using another plugin called “Post Duplicator“.
The Post Duplicator plugin offers a robust and flexible way to duplicate pages, posts, custom post types, and even comments in WordPress.
Here's a step-by-step guide on how to duplicate a page using Post Duplicator plugin:
Step 1: Install and Activate the Plugin
- Go to your WordPress dashboard's Plugins menu and click Add New.
- Search for Post Duplicator, and click Install Now on the plugin you find.
- Once installed, click Activate.
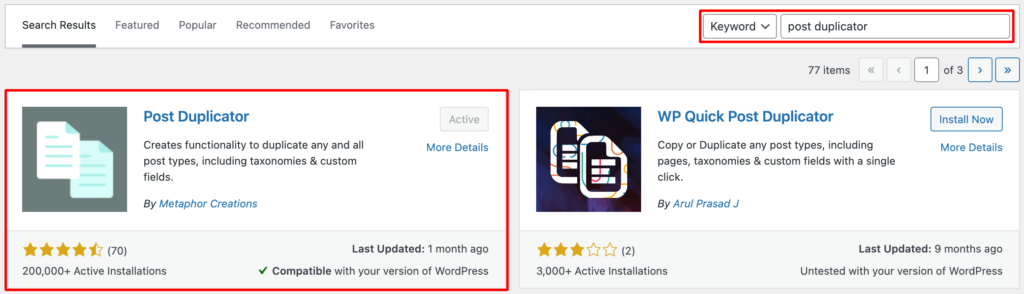
Step 2: Configure Duplication Settings
You can configure the settings of the plugin by going to Tools → Page Duplicator. Here, you can define the attributes for your duplicated post. Such as-
- New Post Status: Choose whether the duplicated page should be saved as a draft, pending review, published, or private.
- User Roles: Decide who can duplicate posts from your WordPress site.
- Post Attributes: You can define the elements of your cloned page, like Post date, Title, Slug, etc.
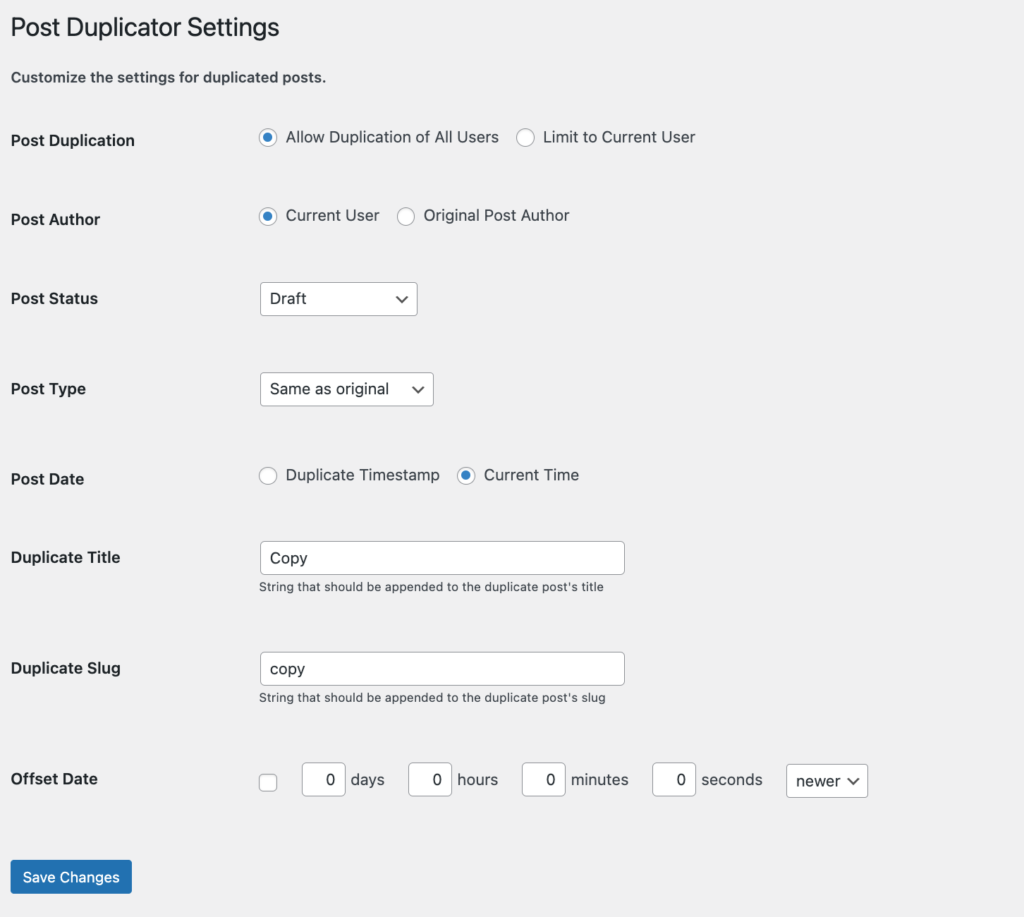
Once you've chosen your settings, click Save Changes.
Step 3: Duplicate the Page
- From your WordPress dashboard, go to “All Pages” or “All Posts.”
- Hover over the page or post you want to duplicate.
- You'll see a new option called Duplicate Post beside the Quick Edit and Trash links.
- Click Duplicate.

- WordPress will automatically create a new page with the chosen settings.
- Here, the duplicated page will appear in the Pages/Posts list with a suffix like “copy” to distinguish it from the original.
Step 4: Edit and Publish the New Page
You've replicated your chosen page. Now, it's time to modify the new content as per your requirements.
- Click the Edit link for the new page.
- Make any necessary changes to the content, title, permalink, or other settings.
Once you're happy with the changes, click the publish button to make the new page live on your website.
In most cases, these plugins are the best options for duplicate pages in WordPress. If you want to try more plugins, here is a list you can check out:
Duplicator
Duplicator is a powerful tool for migrating entire WordPress sites from one location to another. It creates a complete backup of your site, including files and databases. You can also schedule automatic backups to ensure your site is always protected.
Duplicator plugin is especially useful for developers, designers, and anyone who wants to easily move their WordPress site.
Duplicate Post
Duplicate Post gives you a simple and efficient way to duplicate existing posts within your WordPress site. Using this plugin, you can quickly create copies of posts with all content and settings intact. It'll save time and effort when creating similar or recurring content.
It is useful for bloggers, content creators, and anyone who needs to reuse post content.
Duplicate Page and Post
Duplicate Page and Post offers you a flexible way to duplicate both pages and posts. You can copy all content, custom fields, comments, and post revisions. Also, it gives you the option to set the status of the duplicated content (draft, published, etc.).
This tool is ideal for complex websites with a variety of content types.
If you want to avoid plugins for duplicating your content, we can help you with the manual process. Below you'll find the details-
Method 2: Manually Duplicate Pages in WordPress
If you want to duplicate a page in WordPress manually, simply go into your page from your dashboard and copy the content within that page. Then create a new page and paste the content into that newly created page.
Below are the steps to duplicate content in WordPress with “Copy and Paste” :
a. Select the Page to Duplicate:
- Log in to your WordPress admin dashboard.
- In the left-hand menu, click on “Pages” to view the list of all pages on your website.
- Hover over the page that you want to duplicate in the list of pages.
- Click on the “Edit” option that appears below the page title.
b. Copy the Content:
- Once inside the page editor, locate the main content area.
- Highlight all the content within the main content area.
- Right-click on the highlighted content and select “Copy” from your system menu.
c. Paste the Content:
- Click on the WordPress icon or navigate back to the “All Pages” screen.
- Click on the “Add New” button to create a new, blank page.
- Within the new page editor, right-click on the blank canvas.
- Select “Paste” from your system menu. This action will paste the content copied from the original page.
You've successfully copied your content. Now make all the necessary changes to the duplicated content.
Once you are satisfied, click on the “Publish” button located at the top right-hand side of the page editor to publish the new page.
Remember: When duplicating pages manually, you'll need to update the permalink, title, and any other relevant information for the new page.
Best Practices for Duplicating Pages in WordPress
When duplicating pages in WordPress, it's important to follow some best practices to ensure a smooth workflow and maintain the integrity of your website.
Here are some tips to keep in mind:
- Regularly update your duplicated pages. Whenever you make changes to the original page, make sure to update the duplicated pages as well. This will help keep your content consistent and up-to-date.
- Customize the duplicated pages: Avoid simply duplicating pages without making any modifications. Customize the content, design, and settings of the duplicated pages to make them unique and relevant to their specific purpose.
- Use descriptive page titles: When duplicating pages, give the new pages descriptive and SEO-friendly titles. This will make it easier for search engines to understand the purpose and content of each page.
- Monitor duplicate content: Keep an eye on duplicate content across your website. While duplicating pages can be beneficial, having too much duplicate content can negatively impact your SEO efforts. Make sure to use canonical tags or set up redirects when necessary.
- Stay organized: As you start duplicating more pages, it's important to stay organized. Use clear naming conventions, create folders or categories to group similar pages, and regularly review and update your duplicated pages.
If you want to let your users find important things quickly on your website check the 👉 easiest ways to create a search bar on WordPress sites.
Troubleshooting Common Issues when Duplicating Pages in WordPress
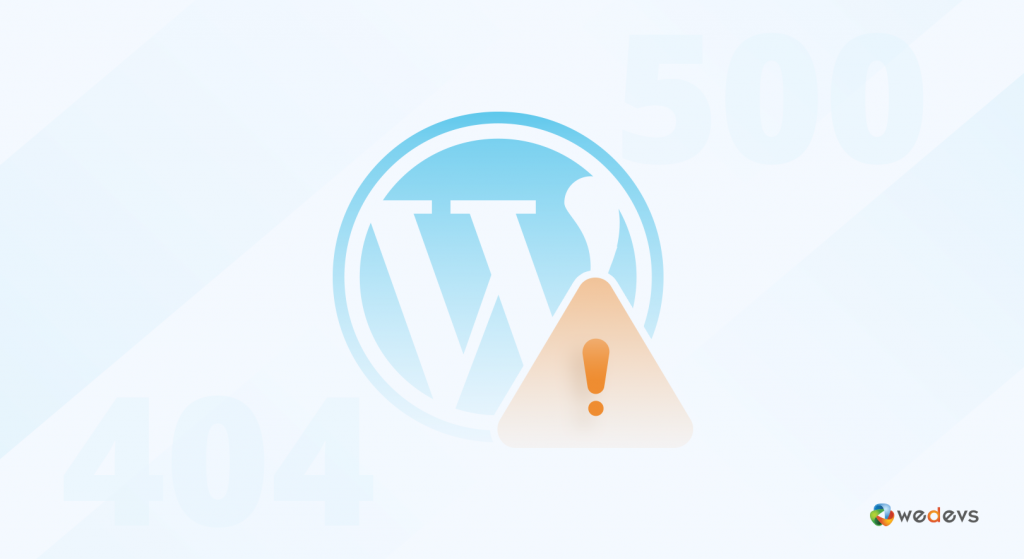
While duplicating pages in WordPress is generally straightforward, you may encounter some issues along the way.
Here are some common problems and their solutions:
Missing content: When you notice that some content is missing after duplicating a page, check if the theme or plugins you're using have any custom page templates. Make sure to select the appropriate template for the duplicated page.
Broken links or images: When duplicating pages, make sure to update any internal links or image URLs that point to the original page. This will prevent broken links or missing images on the duplicated page.
Inconsistent styling: If the duplicated page doesn't have the same styling as the original page, check if your theme has any custom styling options. You must apply the appropriate styles to the duplicated page.
Plugin conflicts: If you're experiencing issues with a page duplication plugin, try deactivating other plugins one by one to identify any conflicts. You can also reach out to the plugin's support team for help.
Do you know if you can utilize your footer properly, it can be a great way for conversion. Check how to edit a footer on WordPress sites and use it to your advantage.
Closing Notes on Duplicating Pages in WordPress
As a platform that powers over 40% of the web, WordPress makes its users' web development journey easier with many customization options.
Duplicating pages in WordPress is a valuable feature that can enhance your workflow, save time, and facilitate effective content management.
You can duplicate a page either using a plugin or just manually copy and paste the content. Here is a quick checklist for duplicating a page or post more efficiently-
- Before duplicating a page, make sure you have a backup of your website.
- When using a plugin, make sure you choose one that is compatible with your version of WordPress.
- If you're duplicating a page manually, be careful not to delete the original page.
No matter which method you choose, duplicating pages in WordPress can be a great way to save time and create new content quickly and easily. So go forth and duplicate!