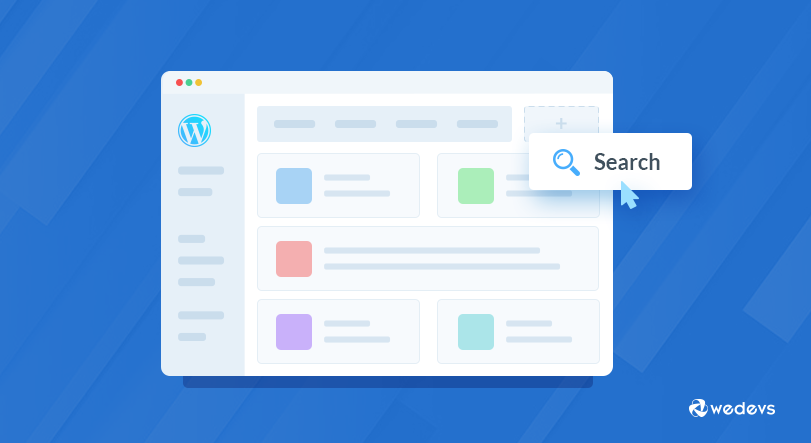
How to Add A Search Bar in WordPress (4 Easy Ways)
A search bar is very important for your website. Your website visitors can find whatever they need in a moment using it. Basically, a search box is the Google of your website that lets your users find important things quickly. This post is about the easiest ways to create a search bar on WordPress sites.
In most WordPress themes, a search panel is included by default. But if any theme doesn't have it or you want to make your own custom search box, you can easily do that too.
WordPress is well renowned for its customizability so there are different procedures to add a search bar to your website. Let's do it together.
Why You Need A Search Bar On Your WordPress Website
Let's imagine, you're on a website, and you're trying to find something specific. Instead of clicking through a bunch of menus, you just type in what you're looking for in a little search bar. Behind the scenes, the website works its magic, fetching all the related info and showing it to you.

Sure, having easy-to-use menus is great, but having a search bar is like having a friendly guide who can get you what you need in a snap. It just makes the whole online journey way smoother.
Here are some benefits of having a search feature on your website-
- Quick navigation
- Save valuable time
- Reduce bounce rate
- Improve conversion rate
- Understand user intent.
As you can see having a search bar will benefit you and your users both.
How to Add Search Bar in WordPress – 4 Easy Methods for Beginners
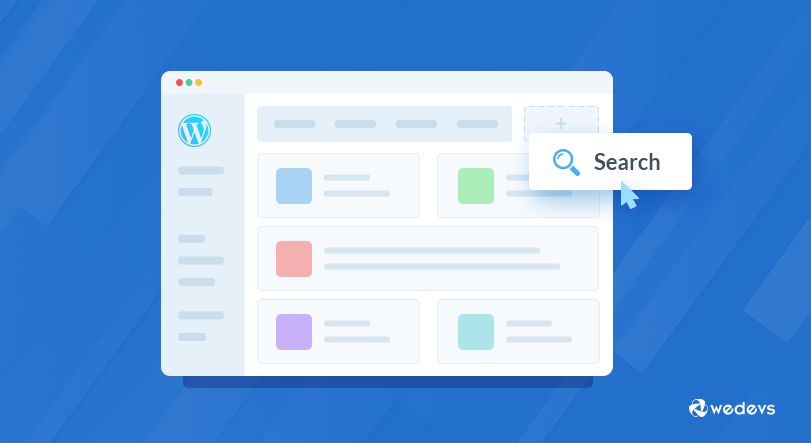
WordPress itself has the search option as a widget. Moreover, there are lots of plugins that may help you to add a search panel or you can create one on your own. All these four methods are mentioned here step-by-step along with the images.
- Method 1: Add WordPress Search Bar From the Widget Panel
- Method 2: Add WordPress Search Bar Using a Plugin
- Method 3: Manually Add a WordPress Search Bar (For Advanced Users)
- Method 4: Add a Search Bar Using Block Themes
Method 01: Add WordPress Search Bar From the Widget Panel
This is the easiest and fastest way to bring the search bar to your site. All you need is to head toward the WordPress widgets.
- Go to your Admin Dashboard.
- Navigate to Appearance > Widgets. Here, you'll find the widget named Search by clicking on the “+” icon.
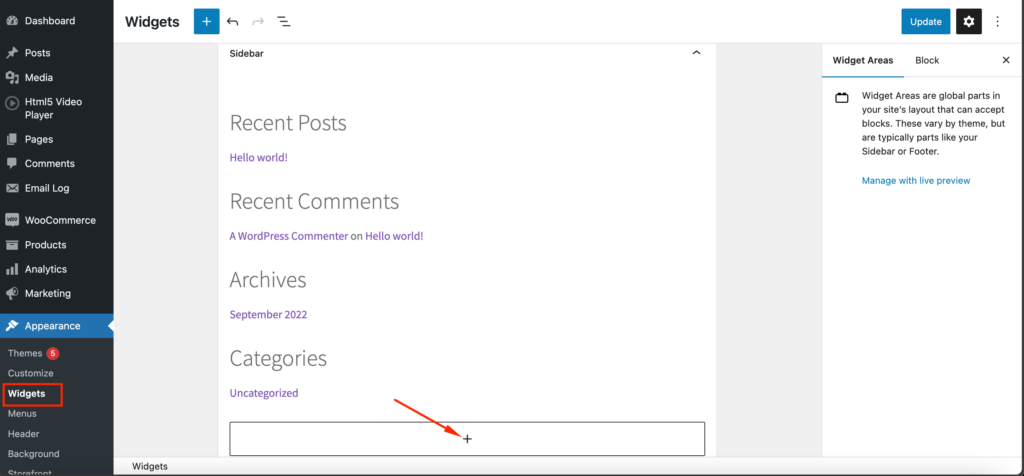
- Click on it and then add the Widget. You can also drag it to the Widget Area. You can add the title for your search widget if required.
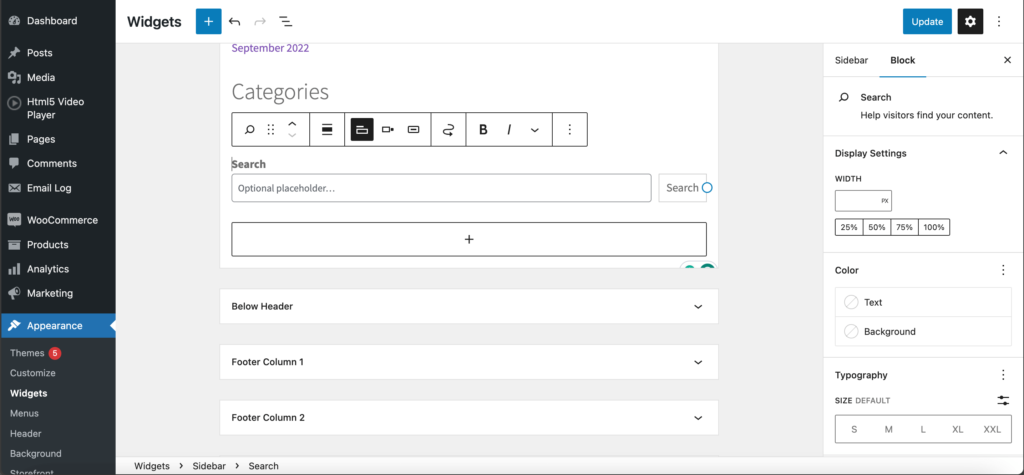
- Now go to your site and you'll see the Search widget on the sidebar.
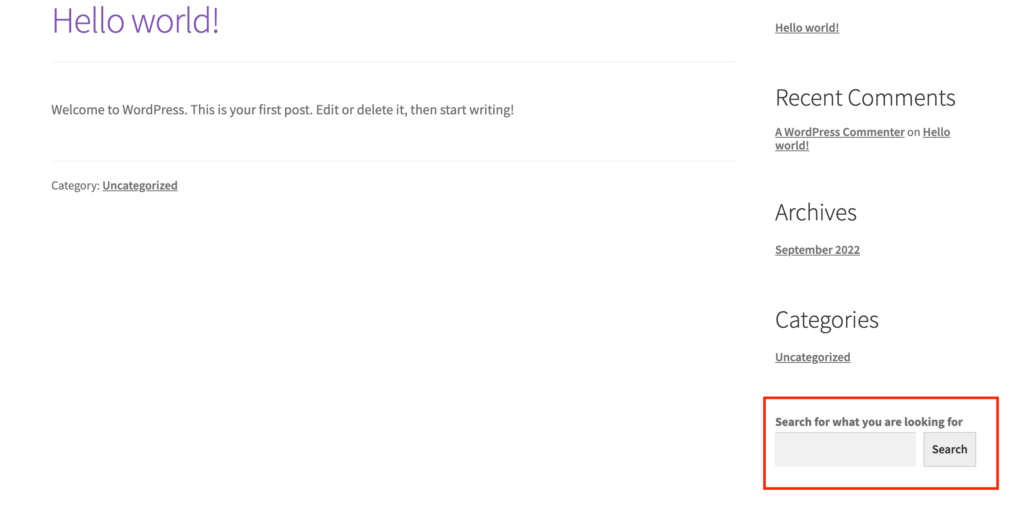
This is how you can add a search bar using the WordPress default block.
Method 2: Add WordPress Search Bar Using a Plugin
This is also an automated method. You won't need coding or technical knowledge at all.
- Go to Plugins > Add New.
- Search for a plugin that adds the search bar. E.g., we started typing ‘add search' and this list appeared; We installed the Ivory Search plugin for this tutorial.
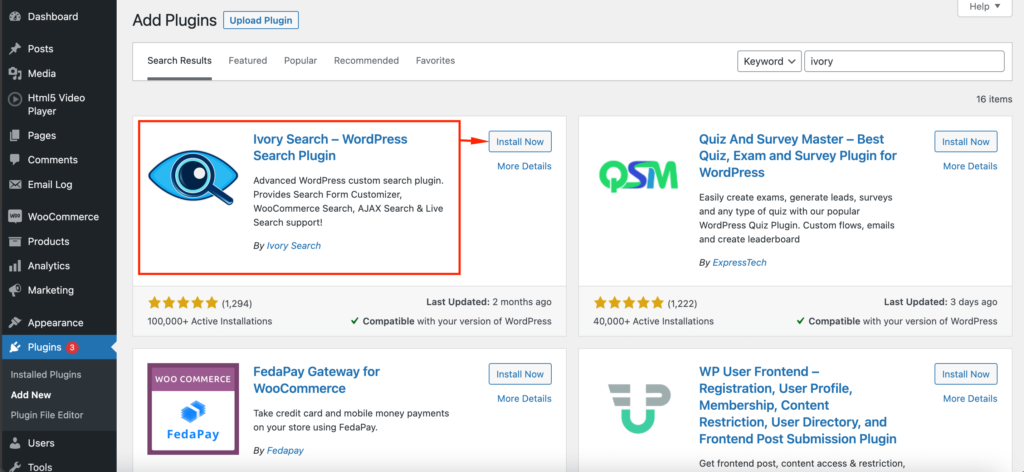
- Install the plugin and then activate it.
- Use the Ivory Search > Settings to configure the plugin.
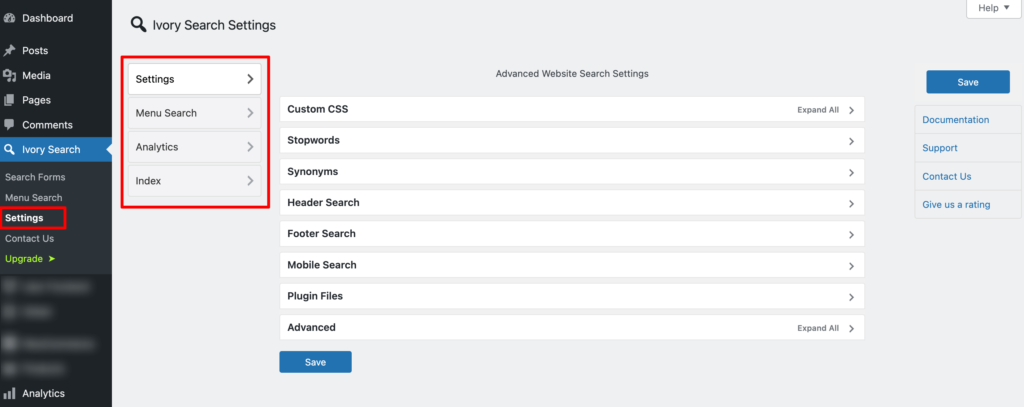
If you are new to WordPress, you can check our tutorial on how to install a WordPress plugin to easily install any plugin.
Method 3: Manually Add A WordPress Search Bar (For Advanced Users)
This is where you'll need a bit of technical knowledge. As a result, you'll get the full control of customization and styling.
- Open the header.php or sidebar.php file (where you want to add the search button).
- Just add this function <?php get_search_form(); ?> in your code. It will call the search form from your searchform.php template. If there is no searchform.php file, don't worry. It will create one by default.
- Go to your homepage and you'll see the Search box in the side menu (if you've added the function in sidebar.php) or in the upper panel (if you've added the function in header.php).
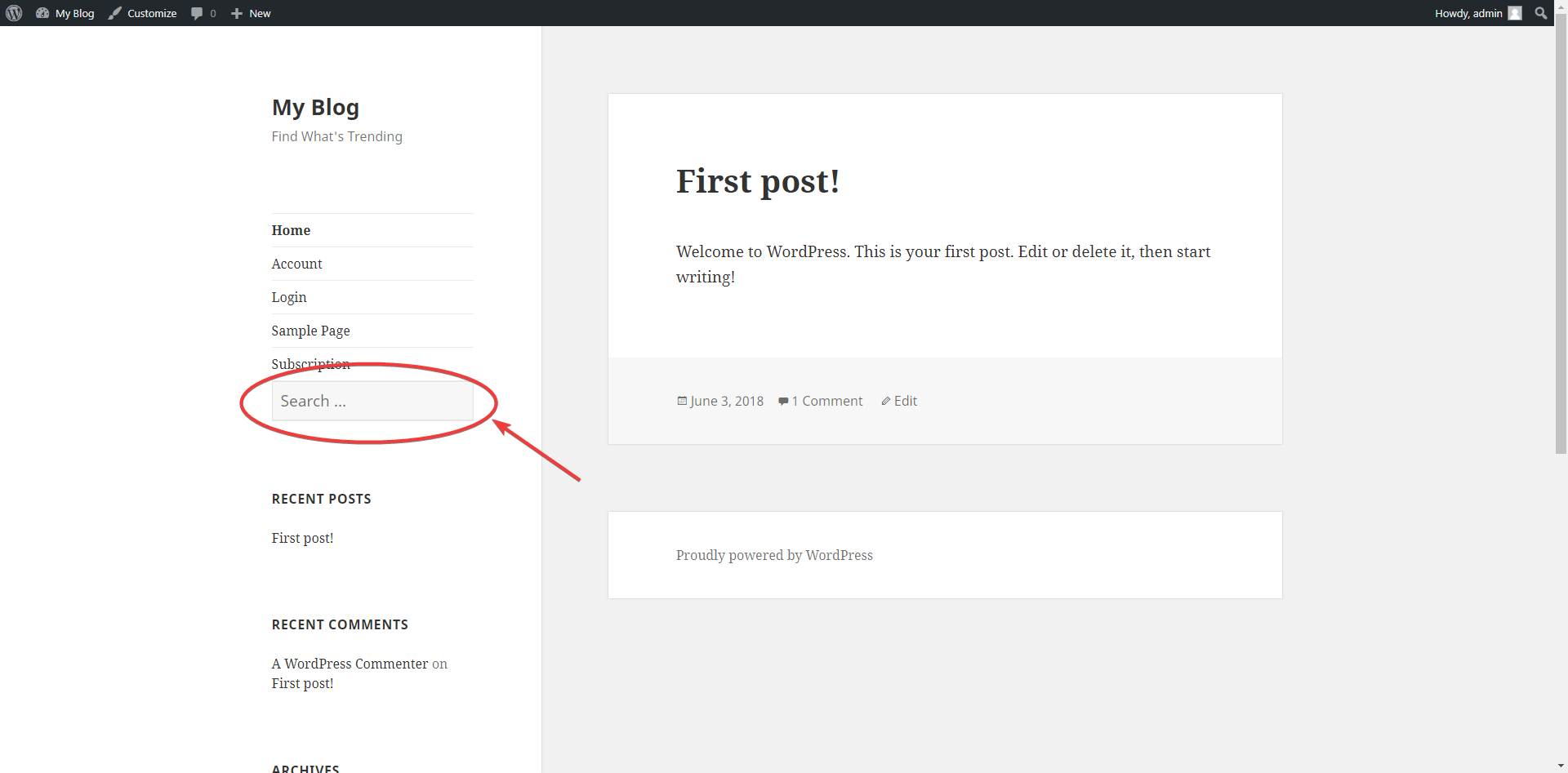
- If you want to customize the style of this box, open style.css file and customize the search-form position, size or styling according to your choice.
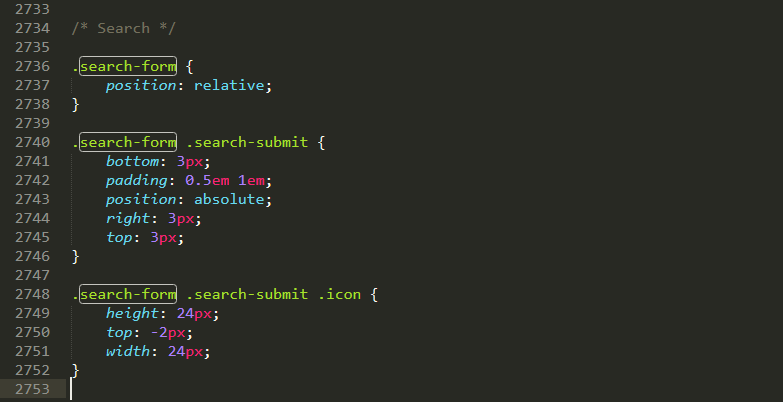
You can check out the whole process with this video on how to add a search bar as well-
Method 4: Add A Search Bar Using Block Themes
You can directly add a search bar block to your website header with the power of the editor. We’ll now use the Twenty Twenty Three theme to explain the process of how to add a search bar using the block editor.
- Go to Appearance > Editor from your WordPress dashboard.
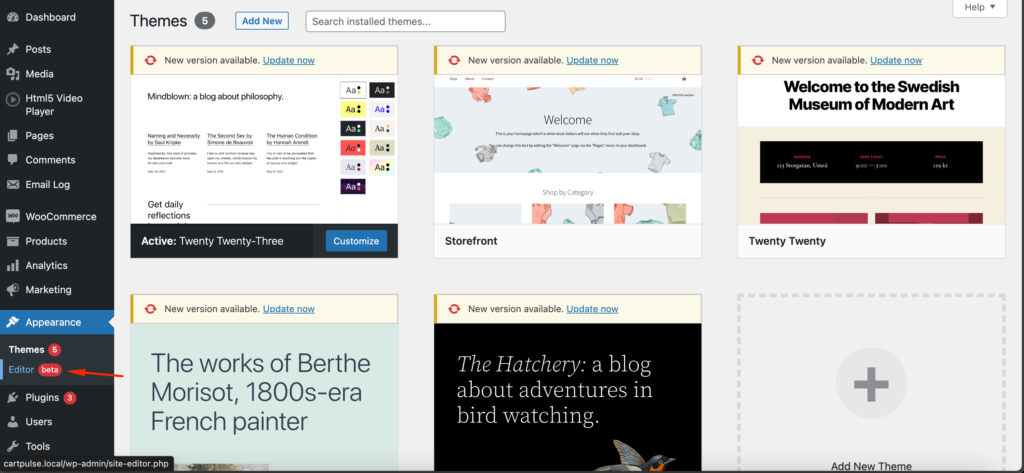
- Click on the “+” icon to find the Search widget. You can choose where to add the search widget
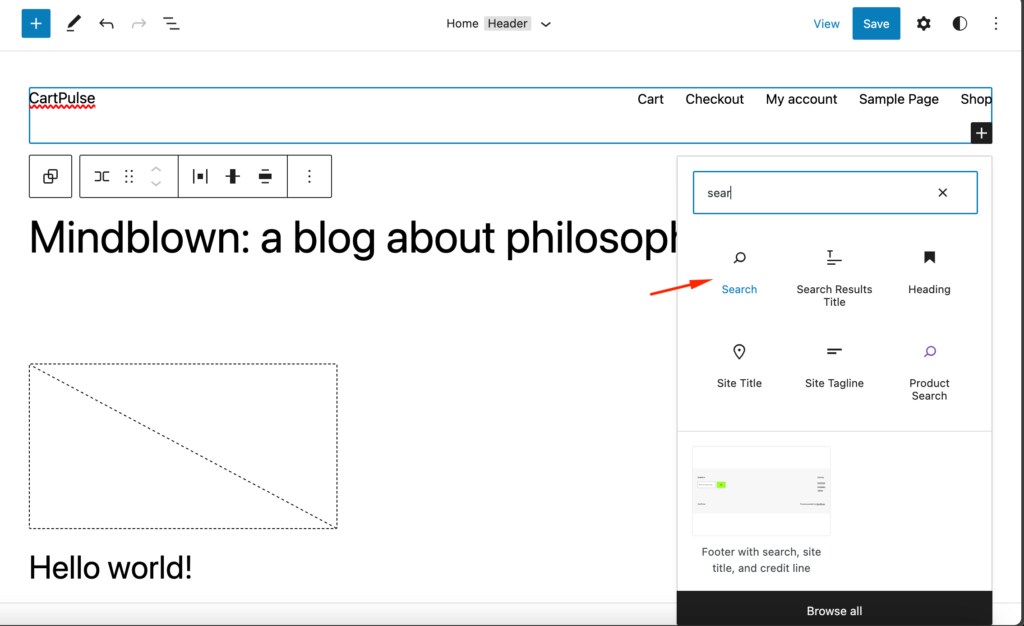
- The search widget will be added and you can customize the widget per your specifications. Also, you can drag n drop the widget to change its locations.
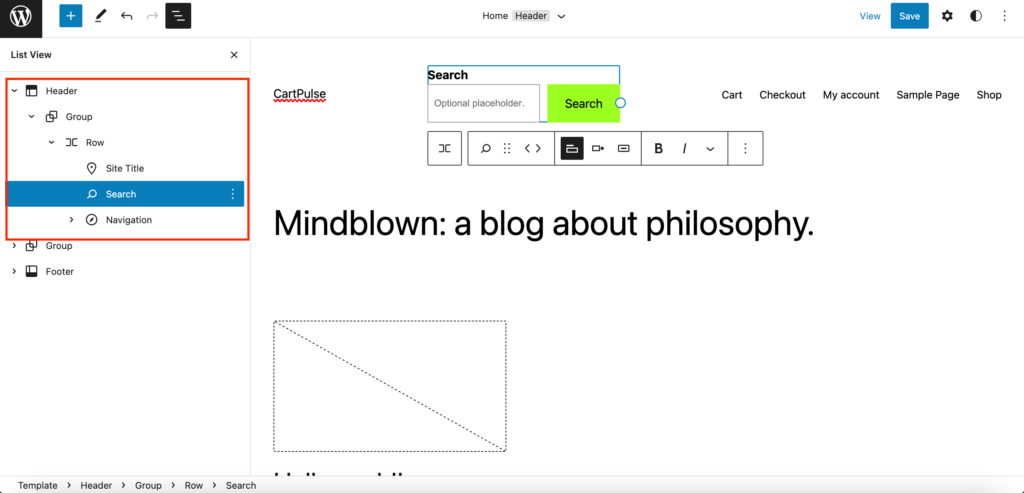
This is how you can add a search widget using the block based themes.
Bonus: How to Make Your WordPress Search Option Effective
While simply adding a search bar is a good first step, optimizing your WordPress search functionality goes a long way in improving user experience and satisfaction.
Here's how you can create a search experience that keeps your visitors happy and engaged:
- Prominent Placement: Ensure the search bar is easy to find, ideally at the top of your page or in the main navigation.
- Advanced Search Options: Offer filters and categories to refine search results.
- Autocomplete and Suggestions: Implement autocomplete features to help users find what they’re looking for quickly.
- Relevant Results: Use a robust search algorithm that delivers accurate and relevant results.
- Clear Design: Keep the search bar design simple and user-friendly.
You should follow these tips to significantly improve the search experience on your website. It will help visitors find the information they need efficiently and effectively.
How to Add WordPress Search Button – Ending Note
Long story short, WordPress is pretty easy to use and customize. That is why it is one of the most popular CMS platforms in the world. If you have the right resources and some technical knowledge, then you can easily design your website per your requirements.
We've discussed three different ways of adding a WordPress search bar here. Go whichever way you want. Enjoy!
If you are facing problem to add custom roles to your WordPress site or fix image loading issues, you can follow our blogs:
- How to Add WordPress Custom User Roles (Plugin+Code)
- How To Fix WordPress Image Not Loading Issue: 9 Proven Ways
Do you have any queries regarding how to add a search bar in WordPress? Let us know in the comment section below!