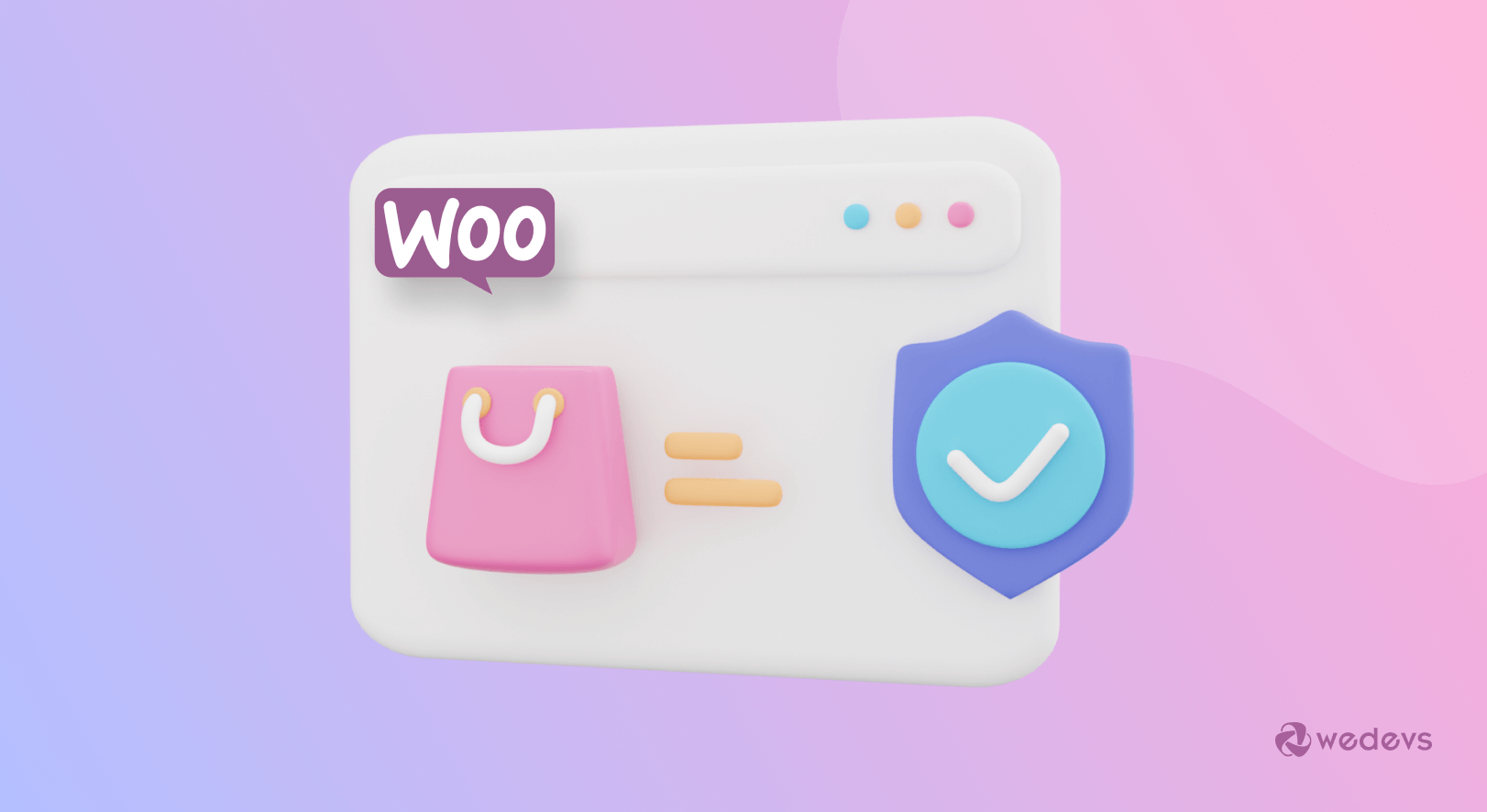
Make Your Transaction Process Smooth with Optimized WooCommerce Checkout Process
Your WooCommerce store is getting enough traffic, but couldn't make expected sales. Probably, your checkout process is not optimized well. This blog shows you how to test WooCommerce checkout process and make it simpler.
A good checkout abandonment rate is usually lower than 40% only. This means more than 60% of your website visitors need to complete the purchase.
In order to reduce checkout drop-offs, you should improve the checkout process. Without an optimized checkout process, you may lose a large number of potential customers.
We're going to show you different ways to test the WooCommerce checkout process. So you can take the required actions to make your customer journey remarkable.
Let's dive in.
Why You Should Test Your WooCommerce Checkout Process
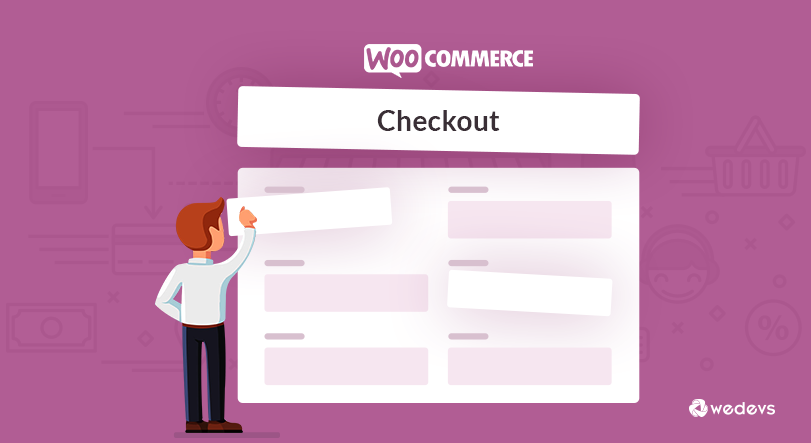
Imagine a scenario, you have a product that your customer is interested in buying. They come to your website, fulfill the order details, and proceed to the checkout page. After finishing everything it's time for them to pay. Unfortunately, your checkout process doesn't work and the cart is abandoned.
The average cart abandoned rate is just under 70%. That means 7 out of 10 customers won't complete the transaction process. It is a very troubling number for eCoomerce store owners.
One of the main reasons for the abandoned cart is the buggy checkout process. Because most of the store owners don't test the checkout process before entirely going live.
Here's why you should always test the WooCommerce checkout process-
- Get rid of any bugs, or conflicts
- Reduce the risk of losing customers
- Reduce abandoned cart rate
- Improve customer experience
- Eliminate any security issues and future legal charges
- Ensure a smooth checkout process.
We are going to go over the process of how to test WooCommerce checkout process thoroughly so that you don't have to face any issues from above.
How to Test Your WooCommerce Checkout Page
WooCommerce is a powerful WordPress eCommerce plugin. It helps you create an online store in a short time. The plugin will provide you with all the eCommerce functionalities to manage your store. Part of those features is a smooth transaction process.
WooCommerce allows various ways to complete the transaction process. So people from all over the world can come and purchase from your online shop. The transaction process includes Cash on Delivery, Cheque, Stripe, and PayPal.
So here is the testing process for a WooCommerce checkout page.
- Testing WooCommerce Checkout for Cash On Delivery
- Testing WooCommerce Checkout Process for Cheque Payments
- Testing WooCommerce Checkout Process for Stripe Payments
- How to Test if the Shipping Process is Working in Checkout
We are going to test all the processes to see if it's working or not.
1. Testing WooCommerce Checkout for Cash On Delivery
First, we are going to test the cash-on-delivery process. This is the most basic payment process and important for doing business locally.
To test this process, go to WooCommerce–> Settings–> Payments. Now enable the Cash on Delivery option.

Create a dummy customer account from Users–> Add New. Keep this account for other testing purposes.

Go to Incognito mode from your browser and log in using the dummy customer account. Buy a product from your shop page. You can see that the product is already in the cart. Now click on the Proceed to Checkout button.

Fill in the necessary details of the customers on the checkout page. Use a dummy contact information to complete the fields for testing. If you notice the payment method you will only see the Cash on Delivery payment method. Because we have only enabled this payment method.
Choose the Cash on Delivery option and click the Place Order button.

On the redirected page you will see the order details like the order number, shipping and billing address along with the payment method.

You can see that the checkout page and orders are working smoothly. If you want to see the order details as admin, you can access the orders through WooCommerce–> Orders. The customers will be sent an automatic confirmation email along with the order details.

This is how you can test WooCommerce Cash on Delivery payment method on the checkout page.
2. Testing WooCommerce Checkout Process for Cheque Payments
Next, we will be testing another payment method, the Cheque system. Go to WooCommerce–> Settings–> Payments. And enable the “Enable check payments” option.

Follow the above process and again buy a product from the shop page using the dummy customer account. But this time choose the Cheque option in the payment method.

Place the order and you will be redirected to the order confirmation page.

Go to the WooCommerce–> Order page and see if the order has been placed successfully. You will see that the order has been placed successfully using the check payment method.

This is how you can test how WooCommerce checkout works using the cheque payment method.
3. Testing WooCommerce Checkout Process for Stripe Payments
WooCommerce supports various online payment gateways. That includes popular payment gateways like Stripe, PayPal, etc. We are going to see how to test the WooCommerce checkout process using Stripe.
Stripe is a popular payment gateway. It is widely loved by businesses it allows local payments, digital wallets, and card payments using its gateway. To test the Stripe Payment gateway you need to set up an account in Stripe. You need to get the API keys.
Now visit the Stripe website and go to Developers–> API Keys. You will find the Secret key and Publishable key here.

Next, you need to install the Stripe payment gateway plugin for WooCommerce. Go to Plugins–> Add New. There type Stripe payment gateway in the search box. Then install and activate the plugin.

Again go to WooCommerce–> Settings–> Payments and enable the Stripe payment gateway. Hit the Set up button.
For testing purposes check the Enable Test Mode and add the Test Secret Key and Test Publishable key. Click on the Save Changes button to finish.

Fulfill the checkout process again. Choose Stripe as your payment gateway. Make sure you add a valid expiry date and CVC code. When you are done, hit “Place Order”.

If your order is successful, you will find the order details in the Stripe dashboard Payment section.

To activate the Stripe payment gateway for your clients, make sure you disable the test mode in the Stripe settings option.
Testing WooCommerce Checkout Process for PayPal Payment
Other than Stripe, PayPal is the other most popular payment gateway. By default, it is included in WooCommerce with PayPal standard. To do the order testing, you will require a PayPal Sandbox account. Visit the PayPal Developer website and create an account.
Now go to WooCommerce–> Settings–> Payments and enable the PayPal Standard payment gateway. Hit the Set up button.

You have to add the merchant (business) email of PayPal on the Receiver email and PayPay email. At last, you need to check the option “Enable PayPal sandbox” and “Save the changes”.

Now after completing the checkout process, choose PayPal as your payment gateway. You need to type the buyer’s email address of the PayPal Sandbox account and log in.
Select “Pay with a PayPal balance” and tap “Pay Now” for the payment.

You will receive a payment success message.

Note: If you restricted guest checkout, then customers will see a sign-up option before completing the checkout process. Make sure you test that process as well.
How to Test if the Shipping Process is Working in Checkout
Shipping is a very important aspect for any eCommerce business owner. You can leverage your customers to spend more by offering them free shipping. However, it is not wise to offer free shipping I every order. But you can configure the settings to offer free shipping for a certain amount.
To test if the free shipping method is working or not, go to WooCommerce > Settings > Shipping.
Choose the shipping zone you want to modify and click on the Edit button. Although if you haven't selected any shipping zone, click the Add Shipping Zone button to add your area.

Now click on the Add Shipping Method button and from the drop-down menu choose the Free Shipping option.

To add a condition, go to the Shipping Methods option from the settings page and choose A minimum order amount and put your order amount.

Now, let's add a product to the cart and go to the cart page. Make sure the order is over your minimum order amount. You will see the Free Shipping option.

Complete the checkout process and check the order section from your WooCommerce dashboard. If the order is placed successfully, then your shipping process is working fine.
So these are the ways how to test WooCommerce checkout process for your online store.
FAQ(s) on How to Test WooCommerce Checkout
Placing your WooCommerce store into test mode. Enabling test mode will allow you to make purchases in your store, without any money changing hands. It emulates the live checkout process but uses dummy card data so that no money is actually debited.
In order to test the WooCommerce REST API, you can use the POSTman tool or the WC-API tester plugin. Both of these tools will allow you to make calls to the WooCommerce REST API and see the results.
Go to WooCommerce → Orders in the WordPress dashboard (WP Admin). Find the order that failed. There will be a red “Failed” message next to it, or you can search by customer name or order number. Click the order number to find more information.
Accelerate Your Business Growth by Testing the Checkout Process
Woocommerce has all the functions to make your life easier. All you need to do is use those functions to your advantage. Part of that is you test everything beforehand. That way your customers won't face any problems while shopping from your online store.
Knowing how to test WooCommerce checkout process will help you solve the underlying issues as this is one of the most important parts of any online store.
We have shown you 5 ways to test your checkout process. Go through every one of them and make your checkout process as smooth as possible.