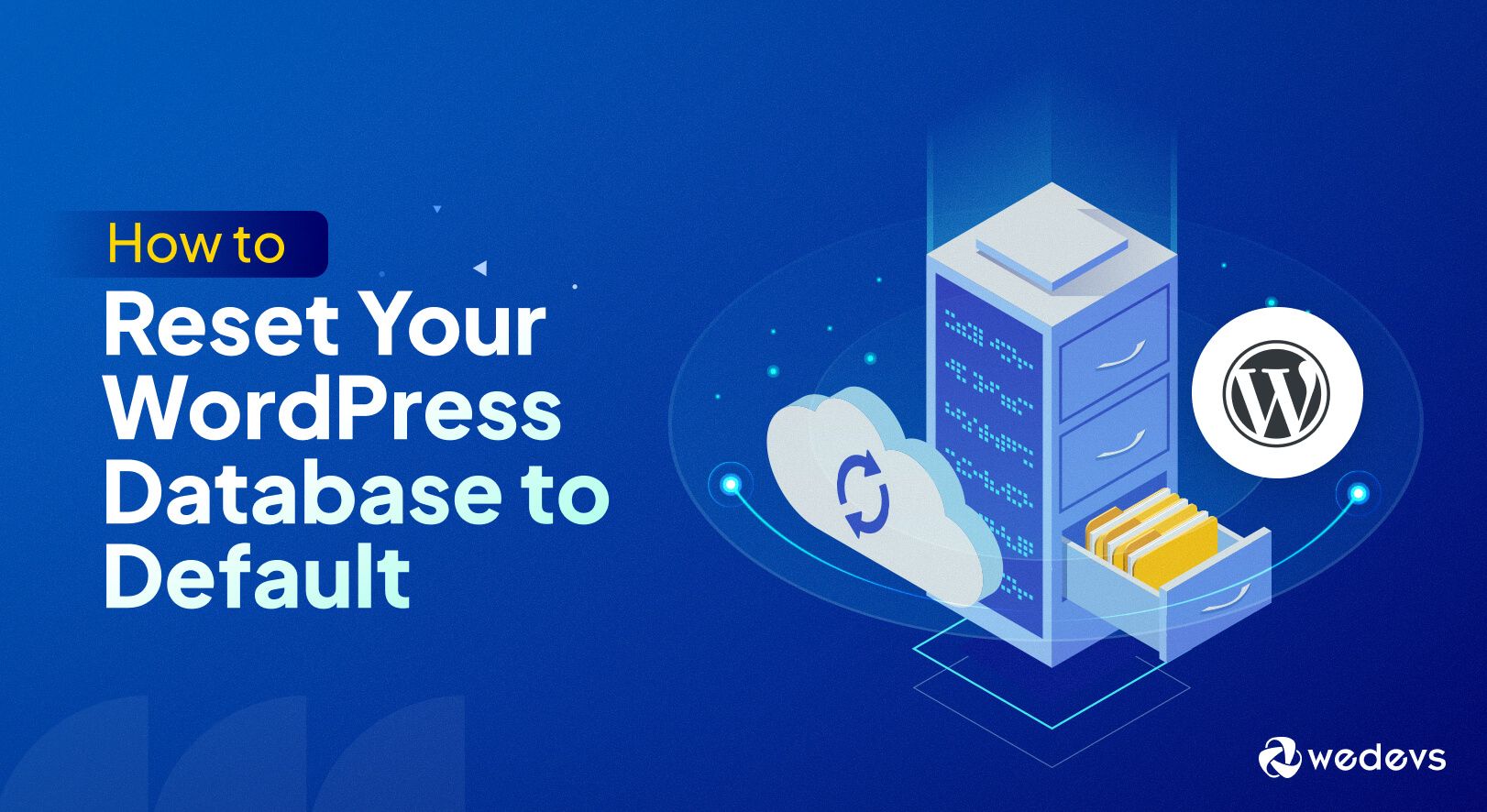
How to Reset Your WordPress Database to Default Settings
Do you want to reset your WordPress database to its default settings? This blog will show you how to do so, with or without a plugin.
There could be several reasons for resetting a WordPress database, such as troubleshooting issues, starting fresh, or reverting changes made during development.
Whatever the reason, resetting the database settings requires only a few clicks. You can use a WordPress plugin or manually reset the database through your hosting account.
As a beginner, you might be worried about making irreversible mistakes or losing valuable data.
Don't worry! You are not alone.
Today, I'll walk you through every step to reset your WordPress database. Let's start with the basic queries:
What is WordPress Database and How Does it Work?
Initially, you get a brand-new canvas to create a website when you begin working with WordPress. Eventually, you start customizing your site, and your database accumulates all the data.
WordPress uses the MySQL database management system to store your website's data.
A database typically consists of multiple tables. Each table stores specific information, such as posts, pages, comments, users, settings, and plugin data.
Over time, you may install and uninstall plugins and experiment with various settings. As a result, your database can become cluttered, bloated, and inefficient.
This unnecessary data can slow your website, increase loading times, and cause conflicts between plugins or themes.
Resetting the database can quickly solve these problems. It allows you to clean up and streamline your website.
You can also read: How to Fix the Error Establishing a Database Connection in WordPress.
Why Reset WordPress Database to Default Settings
I can share my story with you so you can get a clear answer to this question.
When I first installed WordPress, I was excited to create my website. I built that site to learn new skills and test different features. I activated many themes and plugins to explore the various functionalities of WordPress.
At one point, I encountered many issues due to the overflow of unstructured and unnecessary data. I, therefore, wanted to reset everything.
There were many effective ways to reset the WordPress database to its default settings online. I started implementing different approaches to revert my database. From then on, I reset my database several times whenever I needed to test new ideas or troubleshoot issues on my different testing sites.
You may also need to reset the site repeatedly when working on a development or staging site. It enables you to test different features, themes, or plugins seamlessly.
Moreover, a WordPress database can accumulate errors, corrupted data, or misconfigurations over time. Resetting the database allows you to diagnose and resolve these issues.
Resetting your database will erase your website's content, including posts, pages, comments, and user data (except the current admin user). Ensure you only perform this on a development or staging site or if you have a complete backup of your live site's database.
How to Reset Your WordPress Database to Default Settings
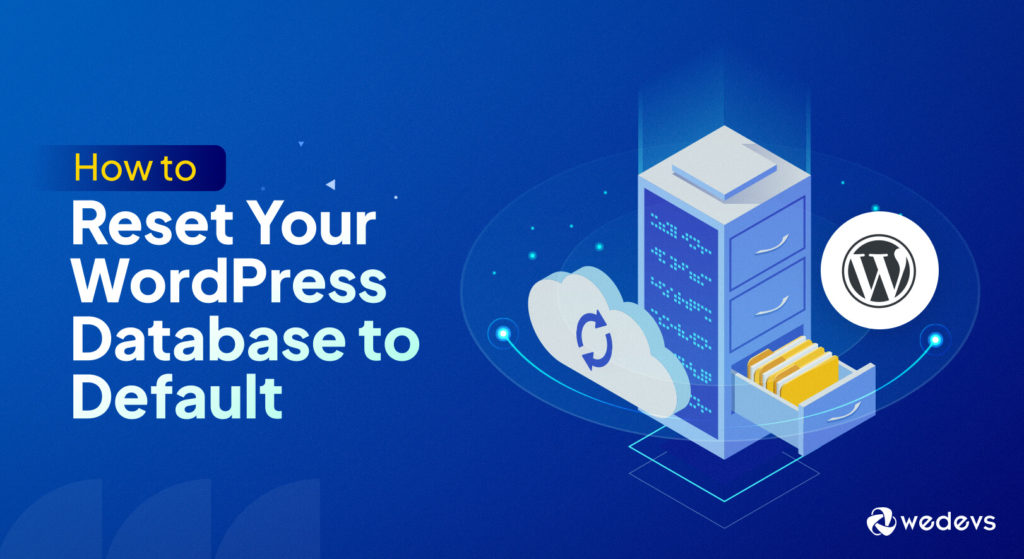
Today, I'll show you two methods to reset your WordPress site.
- Method 1: Reset Your WordPress With a Plugin
- Method 2: Reset Your Database Without a Plugin
Note: Each process will delete all your data, and you can't undo it.
Necessary Precaution: Backup, Backup, Backup!
As you already know, the WordPress database stores all your essential data. This may include posts, pages, plugins, theme settings, media file data, etc. Once you reset the WordPress database, it will delete all of your data and settings.
That's why you should create a website backup before starting the resetting process. You can do this either manually or using a WordPress backup plugin.
In the future, if you need something from your previous site, you can quickly restore the data from the backup.
Method 1: Reset Your WordPress With A Plugin
There are several WordPress plugins available that can help you reset your database. Some popular options are:
Here's a step-by-step guide to resetting your WordPress database to default settings using “WP Reset.”
Step 1: Install and Activate the WP Reset Plugin
First, log in to your WordPress admin dashboard using your credentials. Navigate to Plugins → Add New. In the search bar, type “WP Reset”. Once you find the plugin, click “Install Now” and then “Activate” it.
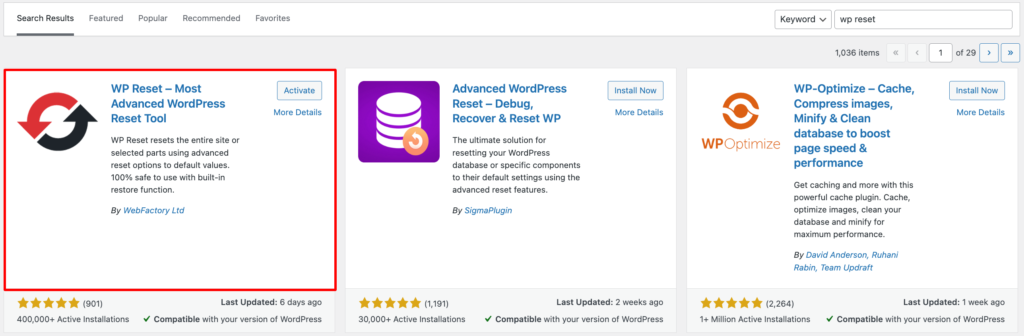
Alternatively, you can download the plugin from the WordPress repository. Visit the site and enter the plugin name “WP Reset” in the search field. Download the plugin and upload it to your WordPress site.
If you need help installing the plugin check this guide on Ultimate Guide to Installing A WordPress Plugin.
Step 2: Reset Your WordPress Database
Now, from your WordPress admin menu, go to Tools → WP Reset.
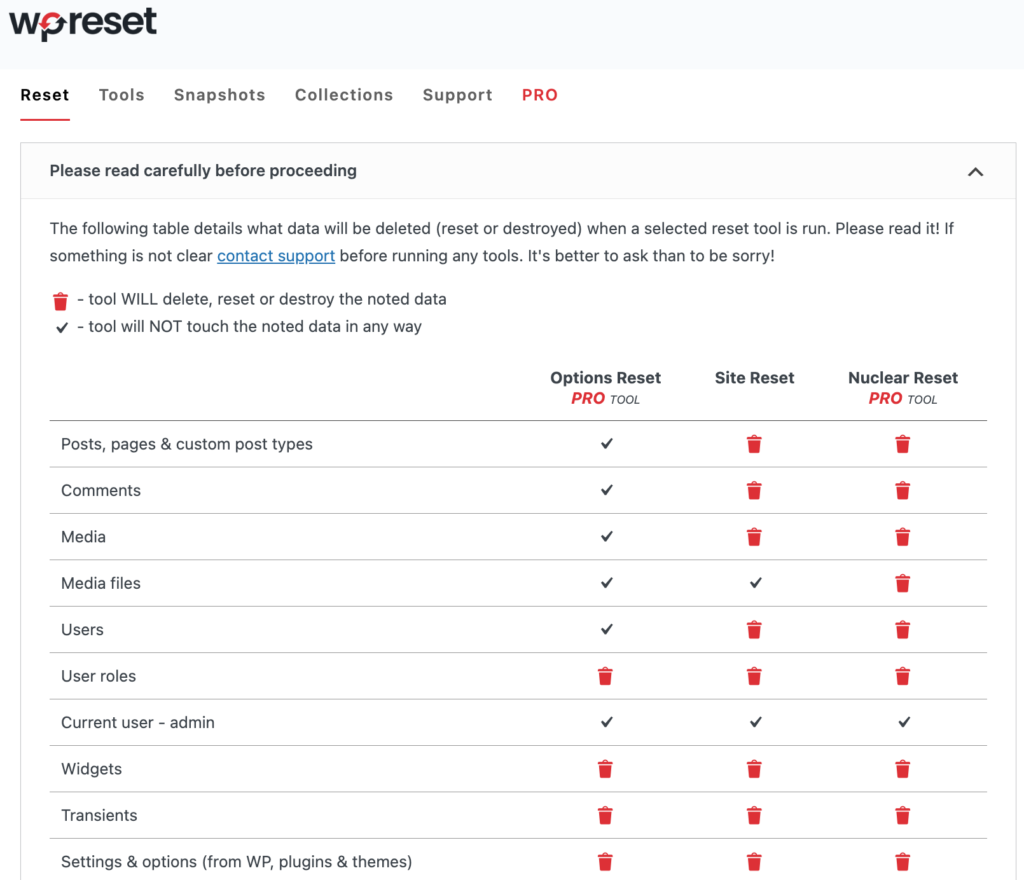
Here you'll get a detailed page including all the setting options. You can easily differentiate here the options available for the Free or Pro version.
As I'm using the Free version today, scroll down to the Site Reset section. These options are completely Free to use.
In the “Confirmation” field, type “reset” to confirm your action. Then, Click the “Reset Site” button to initiate the reset process.
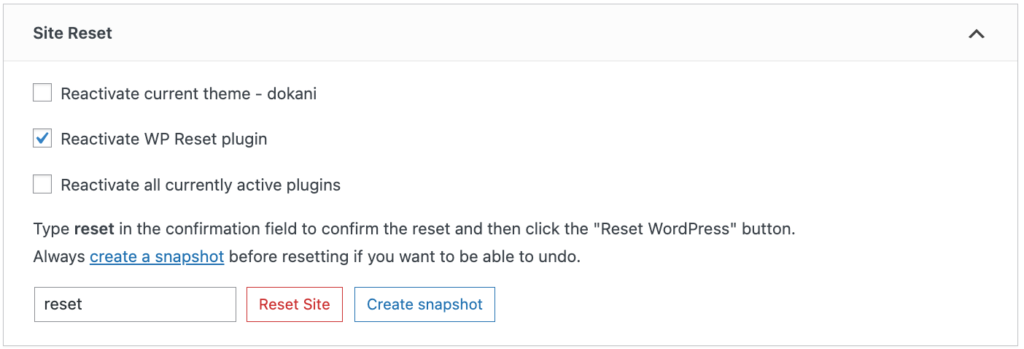
A confirmation popup will appear. It will prompt you to confirm that you want to reset the database.
Read the confirmation message carefully.
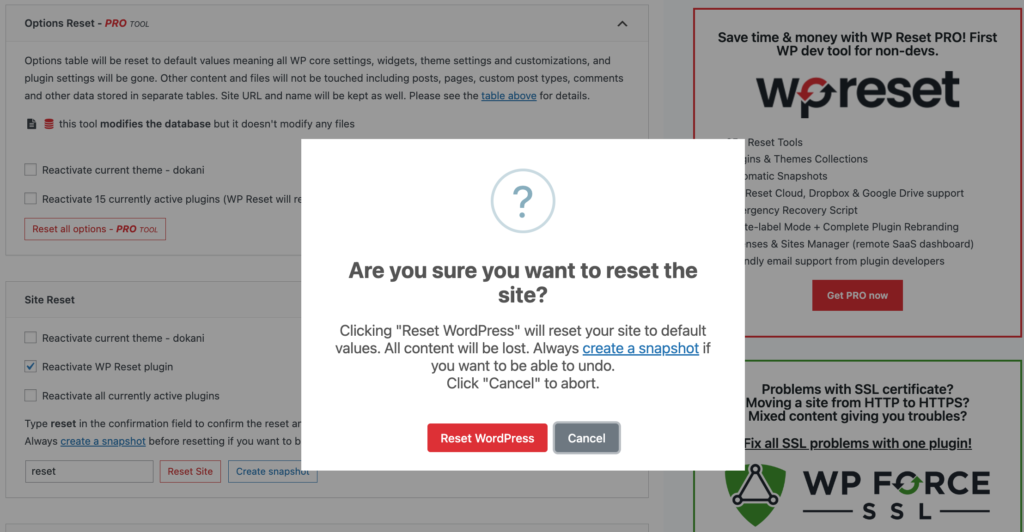
Confirm your decision to proceed with the reset. Click on the button “Reset WordPress”.
The plugin will now start resetting your WordPress database. This process might take a few minutes depending on the size of your database.
Once the reset is completed, you will be redirected to your WordPress dashboard homepage. There you'll see a success message.
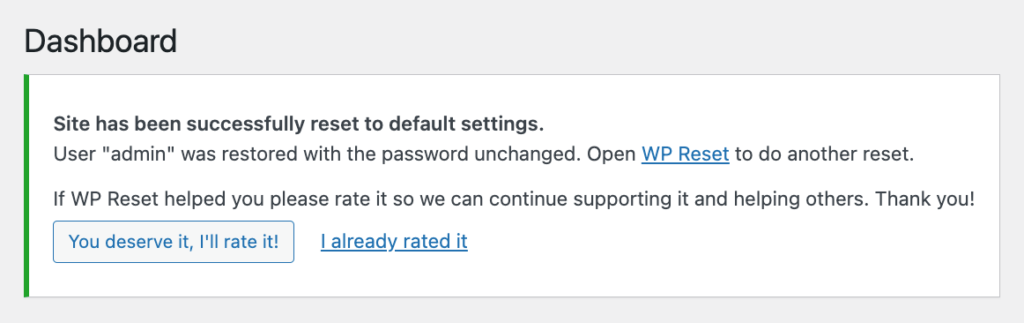
Visit your WordPress site to verify that the database has been reset.
However, WP Reset deactivates your theme and plugin files instead of deleting them. If required, you can delete these files also with this plugin.
Step 3: Delete Your Theme and Plugin Files Permanently
Go back to the Tools menu and select “WP Reset.” Click the “Tools” tab within the WP Reset plugin interface.
Find out the section labeled “Delete Themes.” Click the “Delete all themes” button to delete all themes from your WordPress site.
A confirmation popup will appear. Click “Delete all themes” to confirm.
Next, click the “Delete plugins” button.
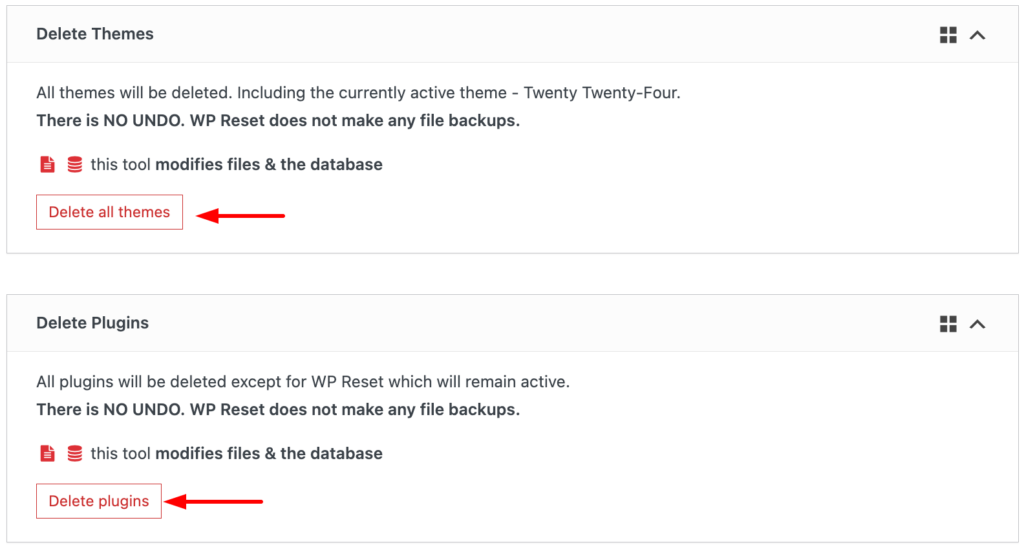
Another confirmation popup will appear. Click “Delete plugins” to delete all plugins from your website.
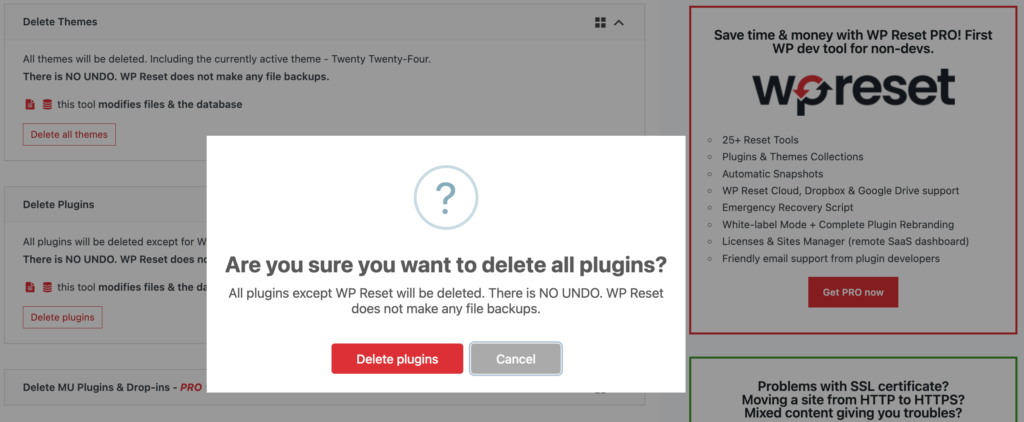
Your WordPress site will now be in its default state. You can now start fresh by installing themes, plugins, and adding new content to your website.
If you encounter any issues or if you decide you want to revert to your previous site state, you can restore from the backup you created before initiating the reset.
WP Reset also offers features like creating database snapshots for future restoration and resetting specific elements like comments, transients, or media. Explore the plugin's settings for these functionalities.
Method 2: Reset Your Database Without A Plugin
If you don't want to use a plugin, that is completely fine. You can also reset your WordPress database from cPanel.
Follow these steps to reset your WordPress database without using a plugin:
Step 1: Delete the Existing Database
Log in to your cPanel and navigate to the database section. Click on “MySQL Databases”.
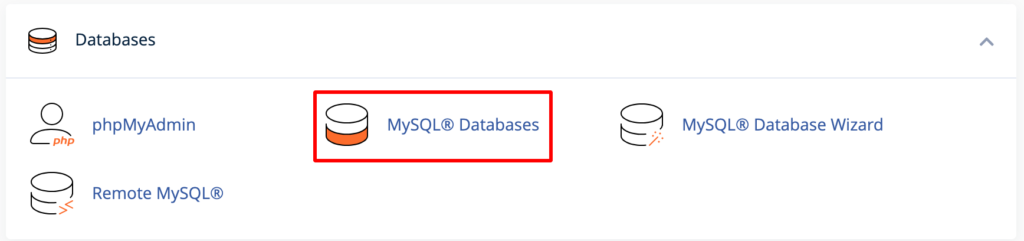
There you may find several databases. You have to identify your WordPress database. It might have your website name in it.

Then, click “Delete” next to it.
Step 2: Create A New Database
You've deleted the old database. Now, you need to create a new one. Fortunately, you'll get the option to create a new database at the same place where you deleted the old one.
In the same “MySQL Databases” section, scroll down to “Create New Database.”
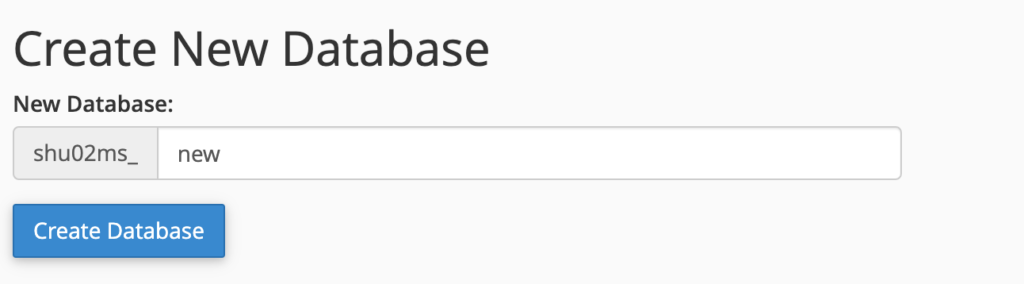
Give your new database a name and click on the “Create database” button. It creates a new database for you.
Next, assign a user to the newly created database. Scroll down to the Add User to Database Section. Here, you'll find two drop-down menus: one for users and one for databases.
Select a user and newly created database from the respective drop-down menus. Finally, click on the “Add” button.
Step 3: Delete the wp-content Folder
Return to the cPanel dashboard and open the File Manager.
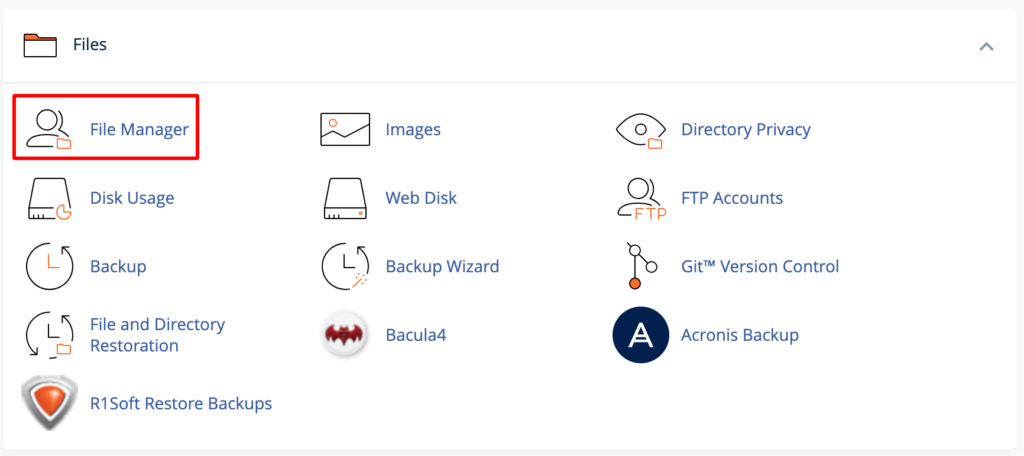
Click on the public_html directory and find the wp-content folder. Finally, delete it.
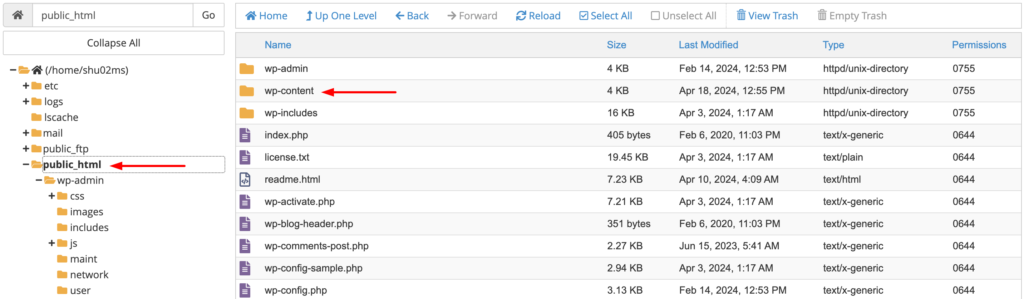
This action will remove all plugin and theme files from your WordPress installation.
Step 4: Reinstall WordPress
You have completely reset your database. But your WordPress site is not functional.
To make it functional, go to your URL bar. Now, type YourWebsite.com/wp-admin/install.php in the URL bar (replace “YourWebsite” with your actual domain name).
You'll get a welcome form on your screen. Here, you have to provide the necessary information regarding your default settings and new database credentials
After filling in the required details, click on the “Install WordPress” button to proceed. WordPress will be reinstalled and your website will become fully operational again.
Congratulation! Now you know both methods of how to reset your WordPress database to default settings.
Alternatively, you can contact your hosting provider. Some hosting companies offer helpful tools or plugins to reset your database in a safe and controlled manner.
FAQs on How to Reset your WordPress Database to Default Settings
1. Is it safe to reset my WordPress database?
A: Absolutely! As long as you have a recent backup of your website, resetting your database is a safe and reversible process. Just be sure to follow the proper precautions and double-check your backup before proceeding.
2. Will resetting my WordPress database delete my content permanently?
A: Yes, resetting your WordPress database will permanently delete all content, settings, themes, and plugins. It's crucial to back up your site before proceeding with the reset to avoid losing important data.
3. Can I reset my WordPress database without losing my media files?
A: Yes, some plugins offer options to retain media files during the reset process. Make sure to choose the appropriate settings to preserve your media library if needed.
4. Is resetting my WordPress database reversible?
A: No, resetting your WordPress database is irreversible. Once you confirm the reset, all data will be permanently deleted, and there's no way to undo the action. Ensure that you have a backup of your site before proceeding.
5. What if I encounter problems or errors during the reset process?
A: Don't panic! It's not uncommon to encounter hiccups or challenges along the way, especially if you're new to the process. If you run into any problems or errors, take a deep breath, carefully review the instructions, and don't hesitate to reach out for help. I'm here to assist you every step of the way!
Check these beginners-friendly guides:
- How to Solve WordPress Website Not Loading Issues
- How to Migrate Your WordPress Site to Another Host without Losing Any Data
- The Ultimate Security Guide for Your WordPress Site in 2024
Are You Ready to Reset Your WordPress Database?
And there you have it — your ultimate guide to resetting your WordPress database to its default settings! I've covered the why, how, and everything in between so you can easily kick off.
Here is a quick recap of today's discussion.
There could be several scenarios when you need to reset your database. Such as:
- Your website is experiencing malfunctions or security breaches
- You need a fresh install for testing themes or plugins
- You're entirely revamping your website
Resetting your WordPress database to default settings requires only a few steps (as shown above). However, resetting a database is sensitive since it contains all your site's data.
Make sure you have a complete backup of your WordPress site before making any significant changes to your site.
Never hesitate to get help from experts. You can also include your queries here in the comment section below.