How to Automate Kanban Board Task in WP Project Manager
With WP Project Manager Pro v2.2 you will be able to seamlessly sync your task lists with your WordPress Kanban Board within the project manager.
Using this feature you can define and automatically move tasks from list view to the board of your choice and even preset the status of the task. Managing tasks between list view and Kanban Board just got few steps easier.
Prerequisites
- WordPress 5.1 or above
- PHP 5.6 or above
- WP Project Manager Free 2.0.13 or above
- WP Project Manager Pro 2.2 or above
Essential conditions of Automation
The automation rules are applicable for:
- new tasks that are created in the List View after the condition is created, AND
- new tasks that are created in the Kanban Board after the condition is created.
You can only set:
- one automation rule per board, and
- it has to be unique for each board.
In other words, you cannot set multiple rules in a single board.
And you also cannot set the same rule in more than one board.
Parts of Kanban Automation
The WP Project Manager Kanban Board task Automation has 4 parts:
- Selecting the board you want to automate/sync with List View.
- Selecting the type of tasks you want to automate/sync with List View to your chosen board.
- Selecting users for the automated task created in Kanban, and
- Selecting the status that will mark tasks dropped from board to another.
Note: Synced/moved tasks are not deleted from the List View. They remain in List View.
Configuration
- Log in to your WordPress admin dashboard and click on Project Manager.
- Navigate to Projects>Task Lists>Kanban Board.
- Click on the dots at the top right of each board to find the automation settings named as Manage Automation.
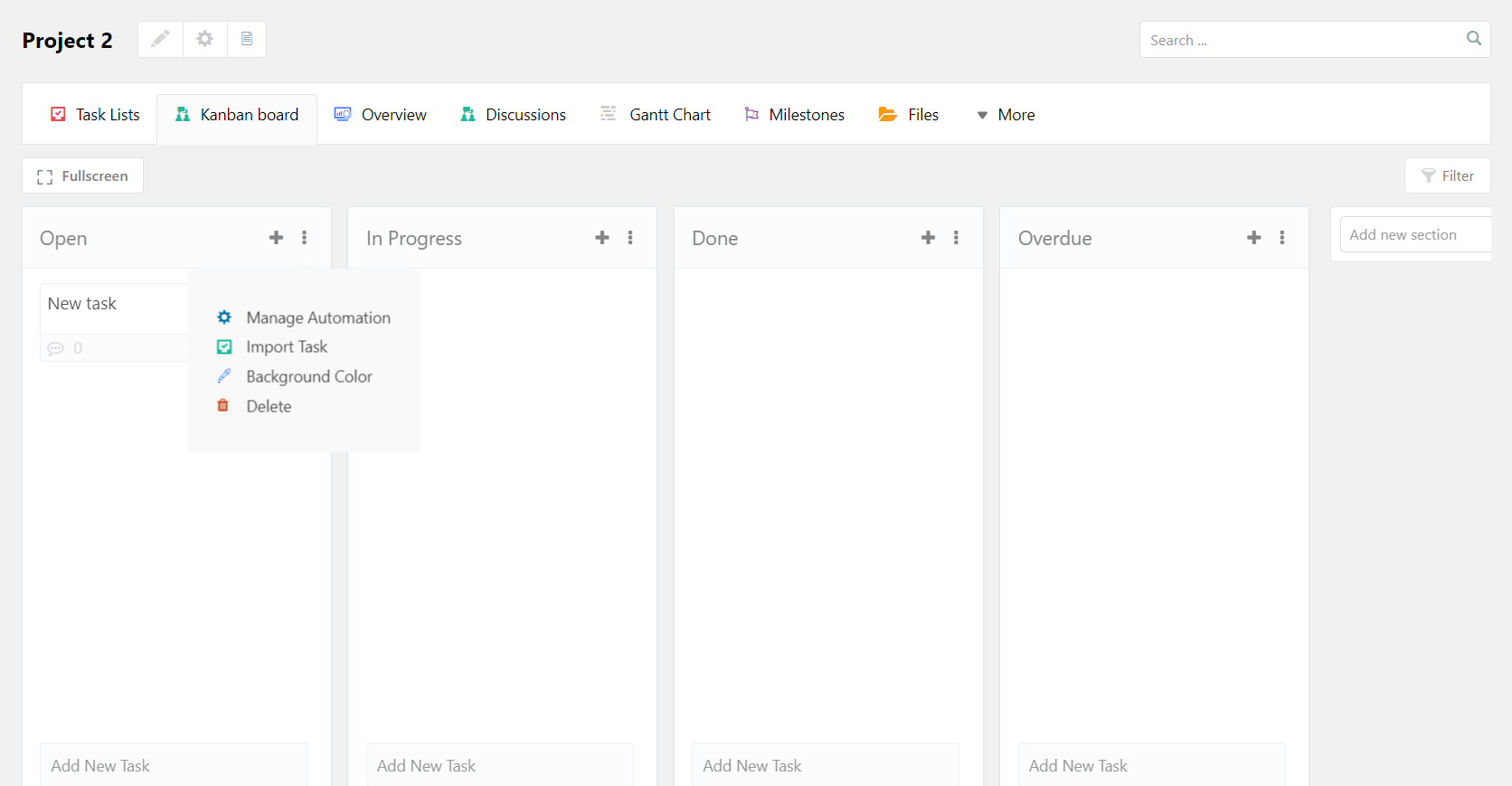
4. Select one board from the Kanban View that you want to link with your List View tasks. Click on Manage Automation.
5. From the Move Tasks drop-down select the Type of List View task you want to move when the automation is at work.
This step must be done for the automation to work.
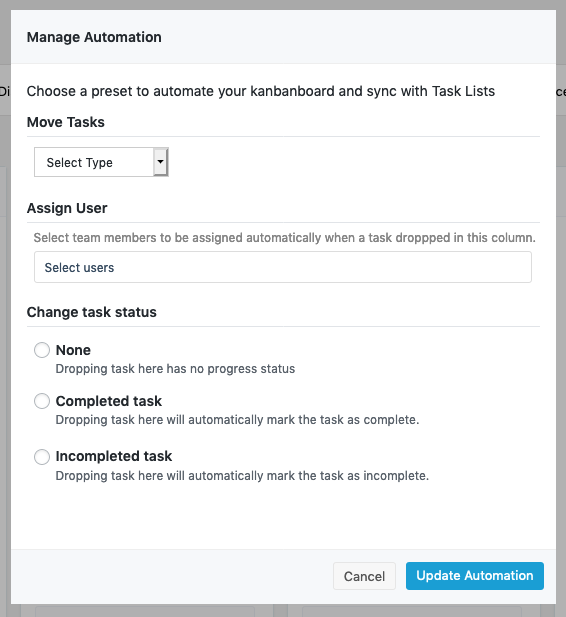
6. Then assign one or more users from the multiple select field who you want to add to the synced task.
7. Finally select the status. The Task Status Change is only applicable for tasks that are dragged and dropped from one board to another.
Automating TO-DO Tasks
Select To Do from drop-down to automate.
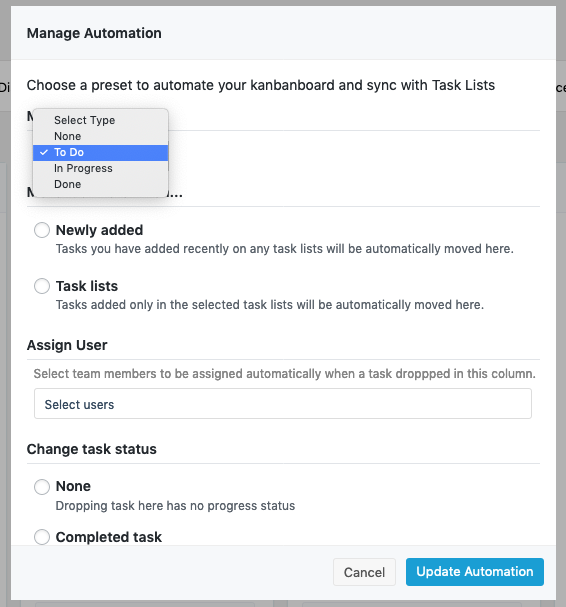
When you select the first type, To Do, a new heading, “Move task here when…” will open up below with 2 options for you to select.

- Newly added: This button refers to tasks that have been added to any task lists from the time the automation starts. Select this button if you want to move these tasks to the board you're in.
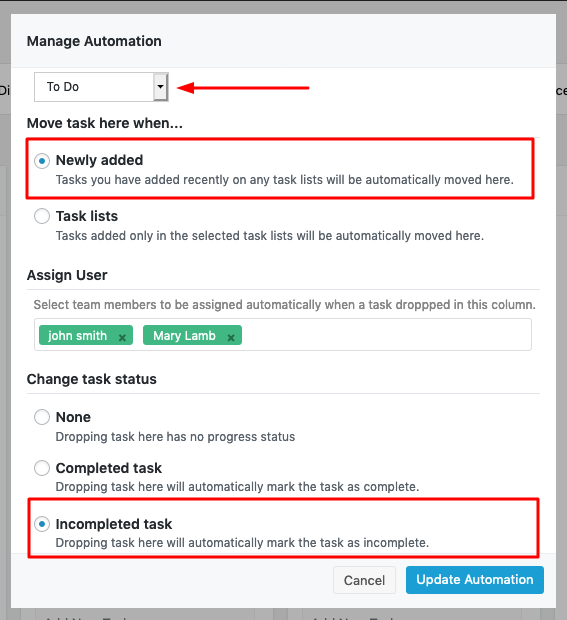
After assigning users, select the status of dropped tasks.
Click on Update Automation.
Now, when you add a new task to any list, this will be automatically added to your Open board in Kanban along with the assigned users and task status that you defined in the Manage Automation window, as shown below:
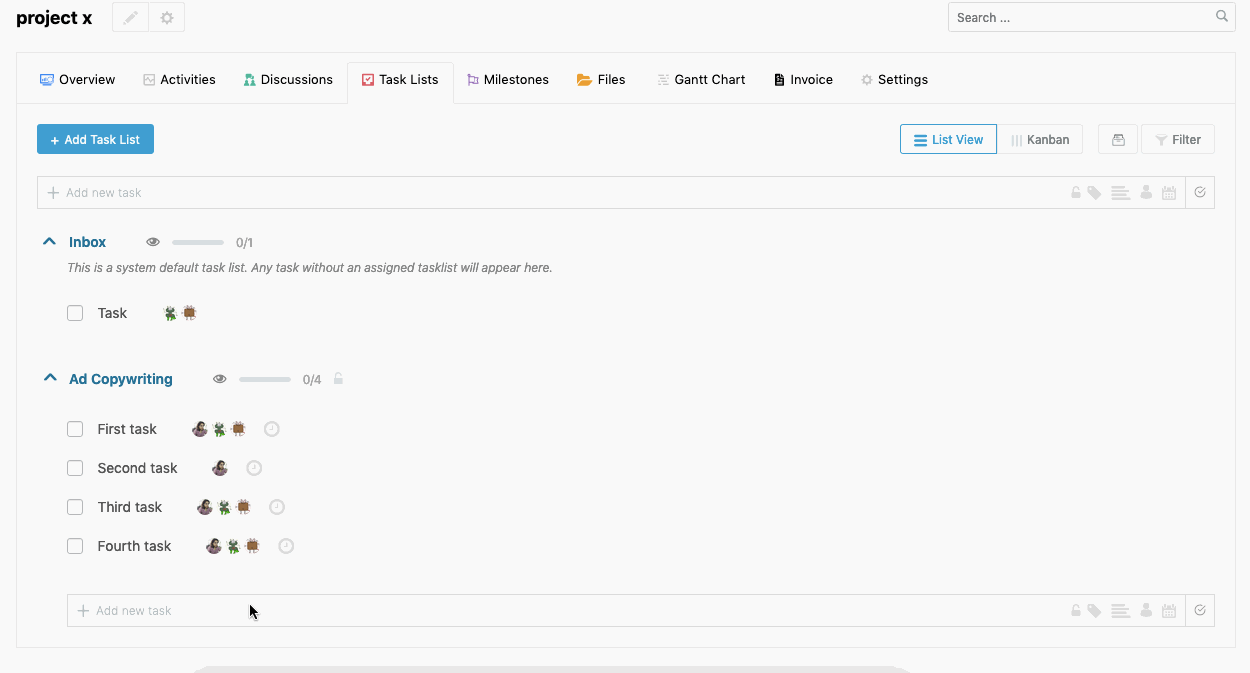
- Task lists: This button refers to tasks that have been added only in the selected task lists. Select this option if you only want to move selected list tasks to the board you're in.
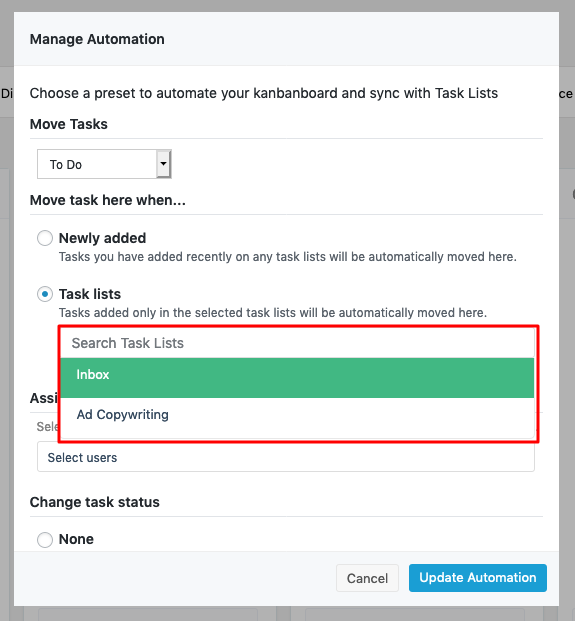
For example, if you select Inbox, then only tasks from Inbox will be added to the Open board.
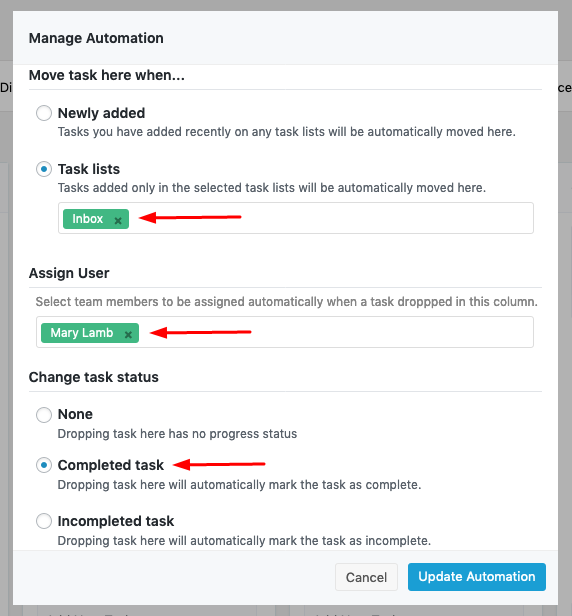
Next, you should select the users (if any) you want to assign to the task when it has been moved to the Kanban board.
As you can add a new task to Inbox, it automatically syncs it with the Open Board in Kanban and also assigned the respective users.
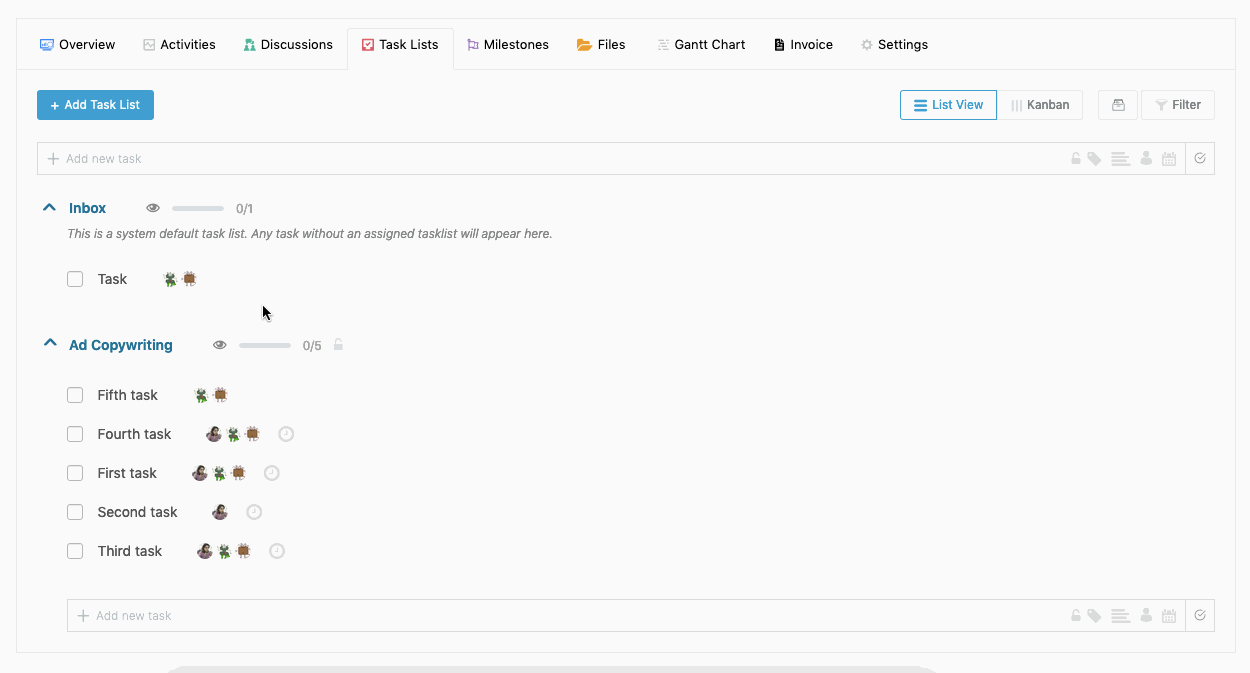
Automating Completed Tasks
Select another board, for example, Done. Then select Done from the Move Tasks drop-down in Manage Automation.
Doing this will open a new option/checkbox Completed Tasks which will be selected by default. Thus, when you select Done, your completed tasks from List View will automatically be moved to this Kanban board.
The checkbox must be selected for the automation to work.

Again, you can select users for this task when it is moved to this board. You can also change the task status. For instance, if you select Completed task, all tasks that are moved from the Done List to this board will automatically be marked as complete. Or if you select Incompleted task, then the task will become marked as incomplete.
As you can see when a task is Completed in the List View, it automatically syncs with the Done column in Kanban Board and also assigns the users accordingly:
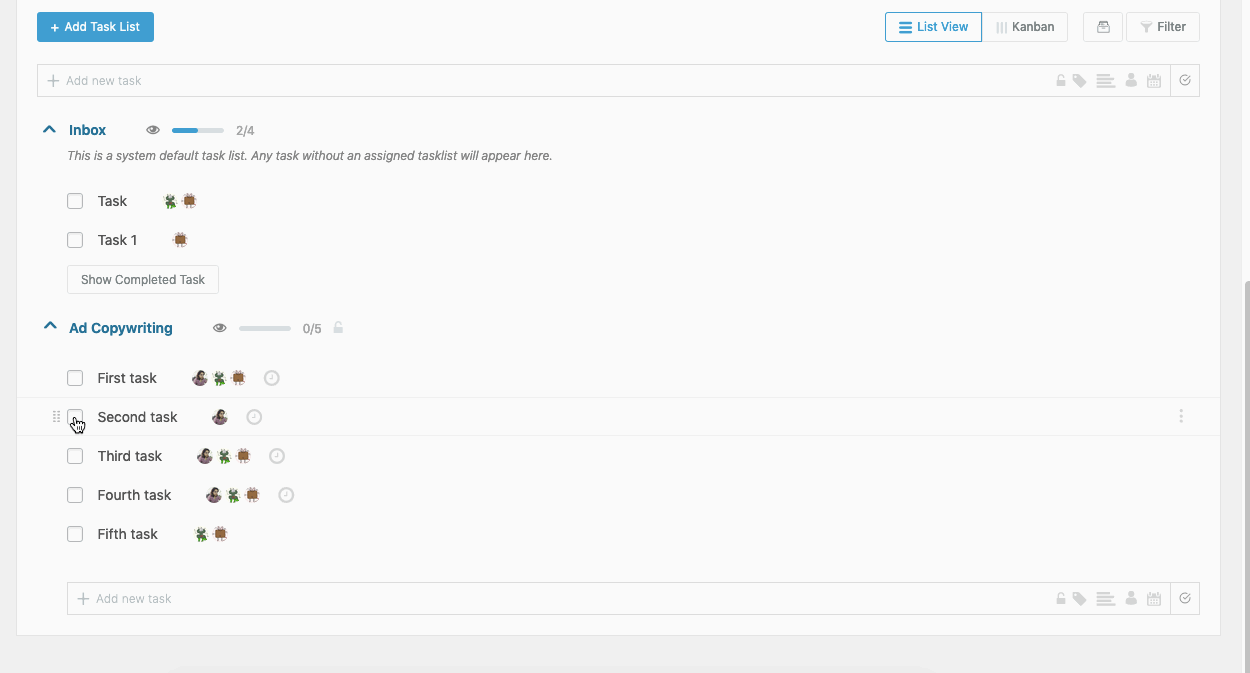
Automating In-Progress Tasks
Select another board, for example, Overdue, and select In Progress from the drop-down of Manage Automation. This will open a checkbox for you named Reopened Tasks. This will be selected by default and it will only work when a completed/closed task is reopened in the List View.
When that happens, the task will be automatically moved to. this board.
Note: The checkbox must be selected for this automation to work.
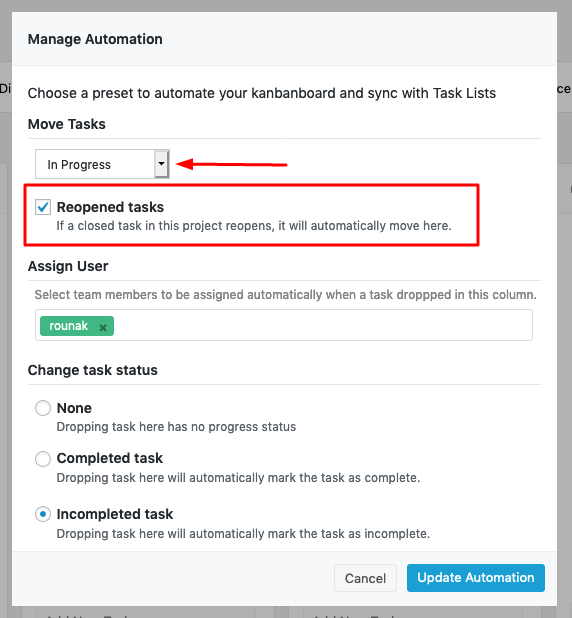
Again, you can assign users and change the task status as you like.
As you can see below, reopening a closed task automatically moves to the Overdue column. Also,, notice that the tasks in the Done column also moved to the Overdue column upon reopening.
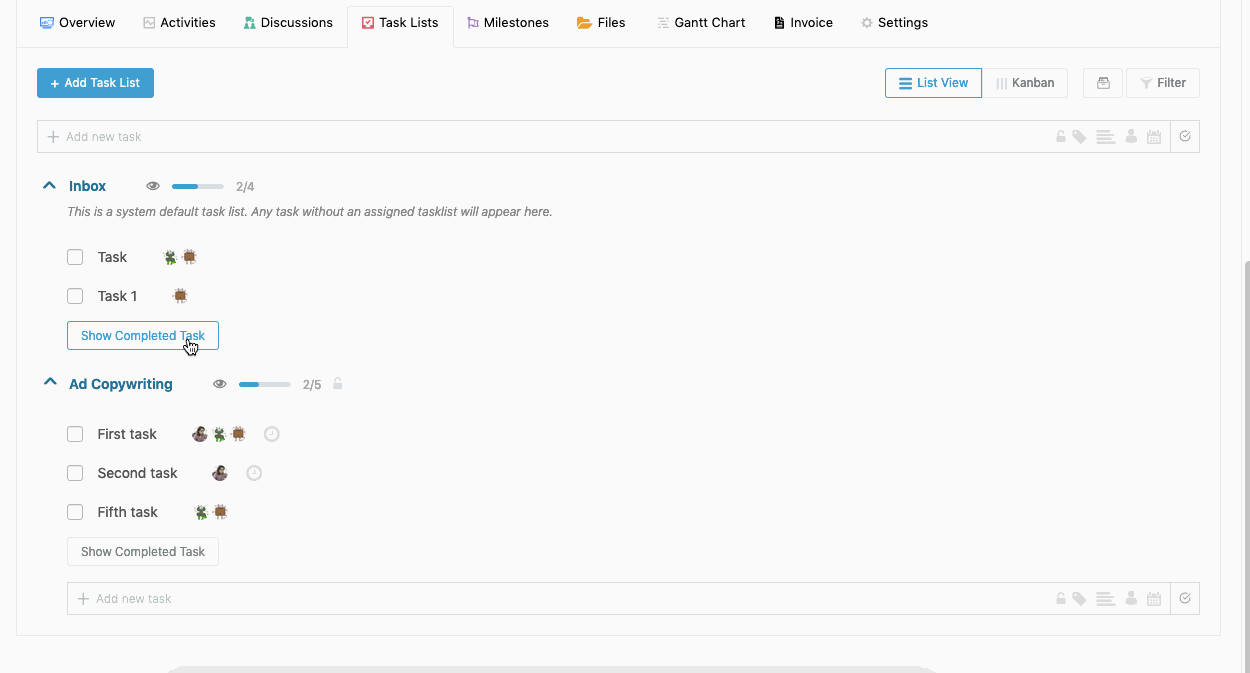
Automating Status Change of Dropped Tasks
Finally, select the status from None, Completed task, and Incompleted task in Manage Automation window.
If you select Incompleted task for a column, a task will be automatically marked as incomplete when it is dropped in this board.
Completed tasks will also become incomplete when it is dropped in a column with Incompleted task status, as shown below:
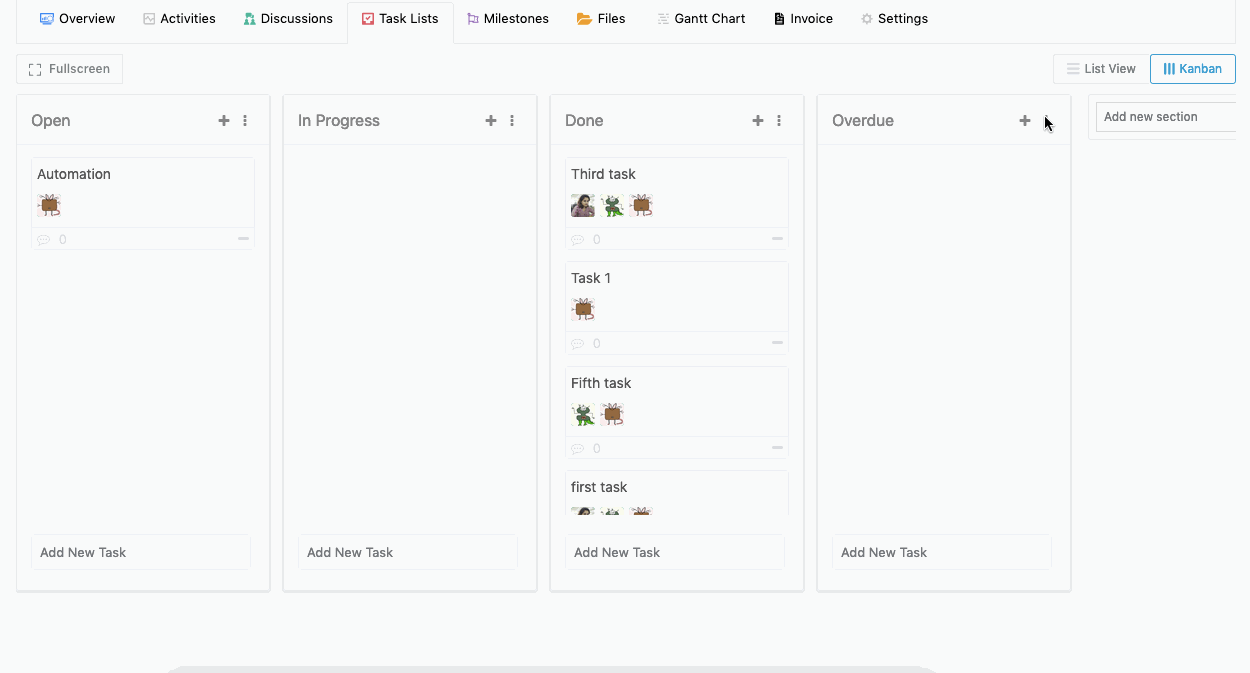
If you select Completed task for a column, a task will be automatically marked Complete when it is dropped in this board.
Incomplete tasks will also become complete when dropped in this board, as shown below:
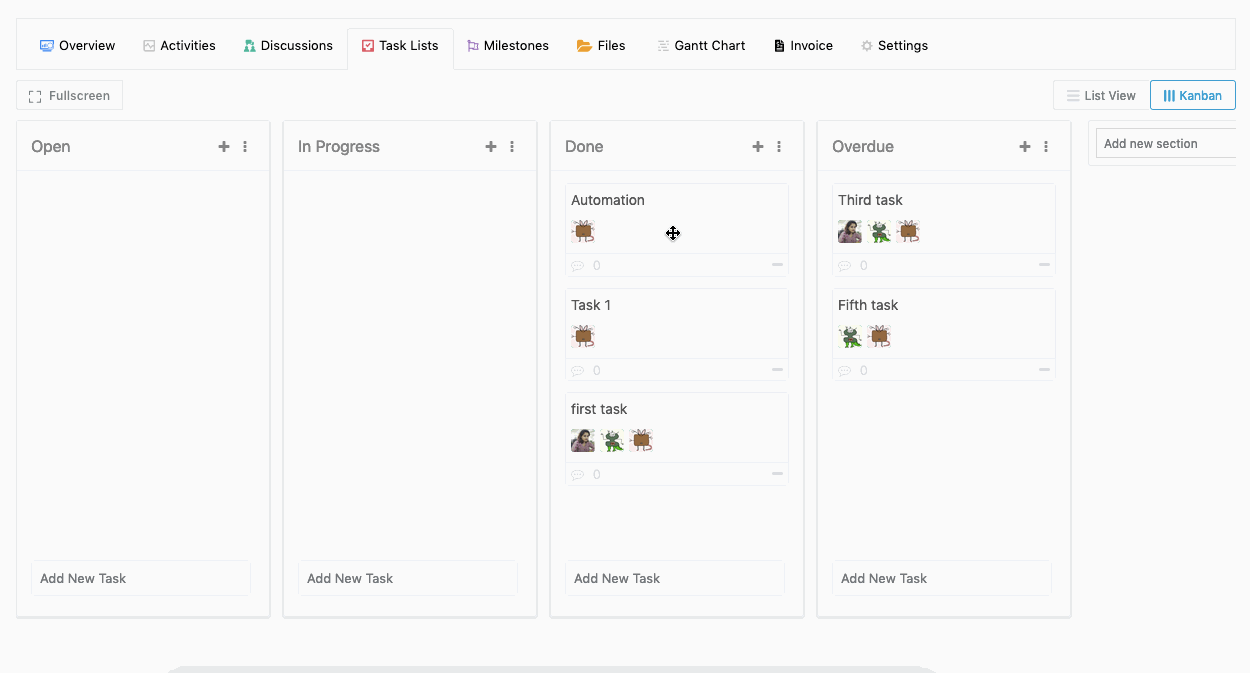
Selecting None will keep the status of the dropped task as it is.
v2.3.3 Update
From Project Manager version v2.3.3, you will get the new “Filter” option:
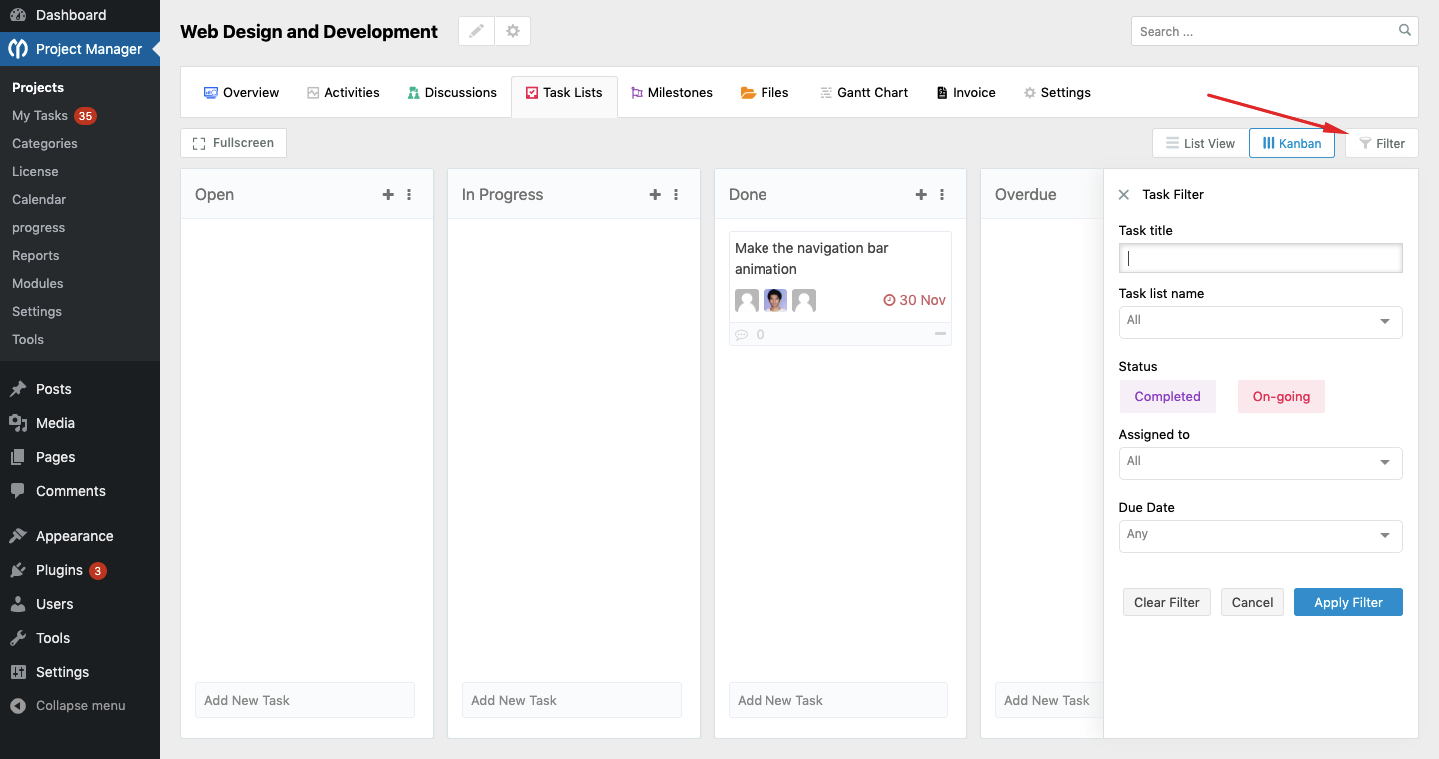
With this feature, you can set filters before you search for your desired tasks. For example, you can search by the task title, task list name, the status of a task, assigned person's name, due date etc.
Please note that you will need to reset the filters to revert to the default task view of the Kanban board.
That's all about the WP ERP Kanban board and task automation.