Dokan Import and Export allows you to export or import your products along with its details. It supports .xml and .csv format files and uses standard WordPress export and Import API.
So you can use your product data with any WordPress and WooCommerce compatible site.
This module can be a great form of utility for the vendor both to keep backups of product data and to upload data any time.
Requirements
- WooCommerce
- Dokan Lite
- Dokan Pro – Business Package
Activating the Module
Navigate to your WP Dashboard->Dokan->Modules. Find Vendor Product Importer and Exporter and turn on the toggle button on the top right to activate this module.
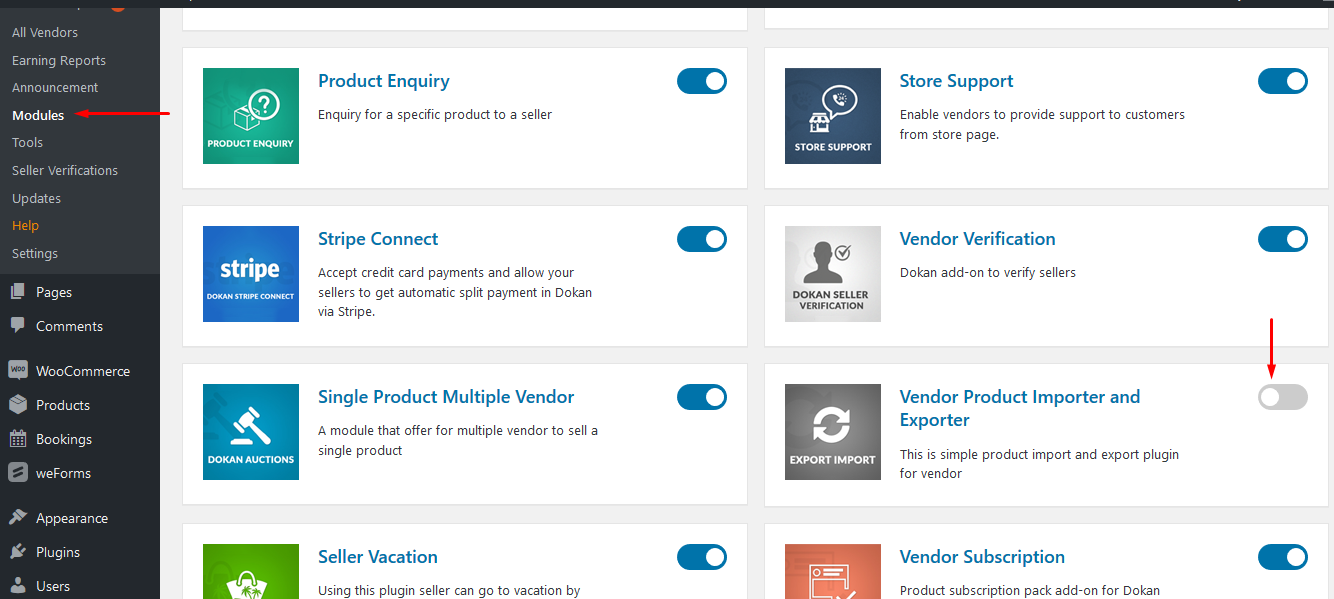
Import
Log in to your vendor account. Navigate to Vendor Dashboard→Tools.
Select the Import tab.
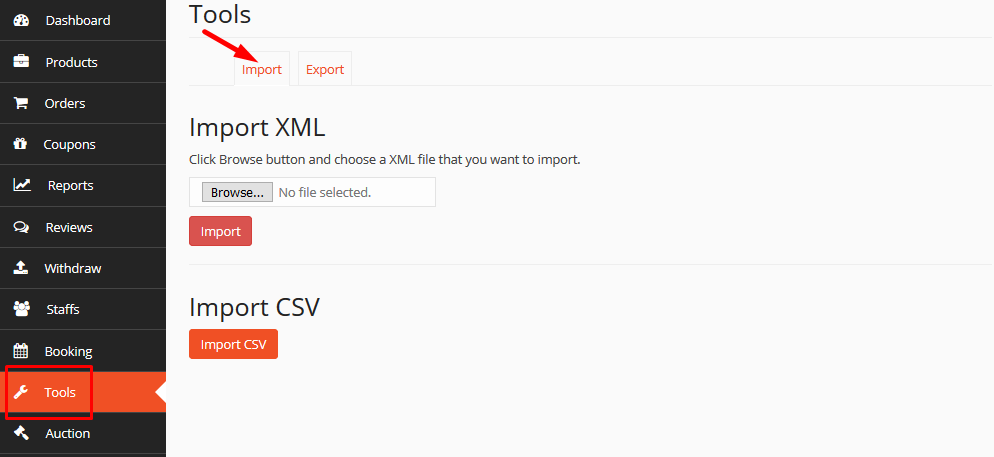
Importing as XML
If you want to import your data and information as XML, just select your existing .xml file by clicking on Browse. Then click the red Import button.
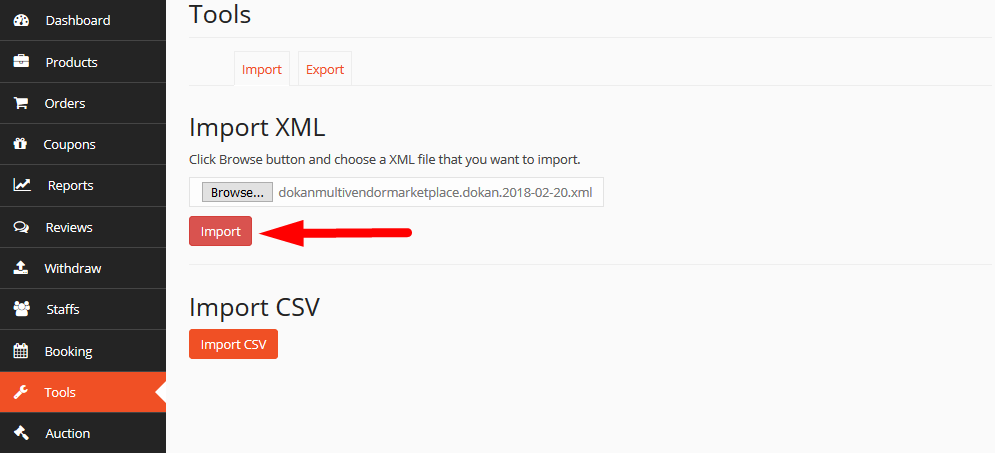
Your product information would be restored shortly. However, you must restore the image files for the products in the /wp-content/uploads folder manually.
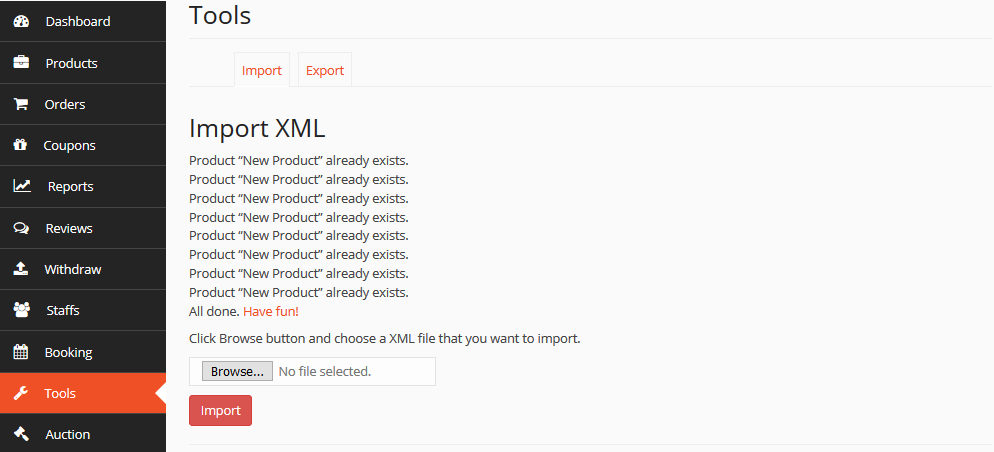
Importing Products as CSV File
To import your backed up products as CSV, click on the Import button.
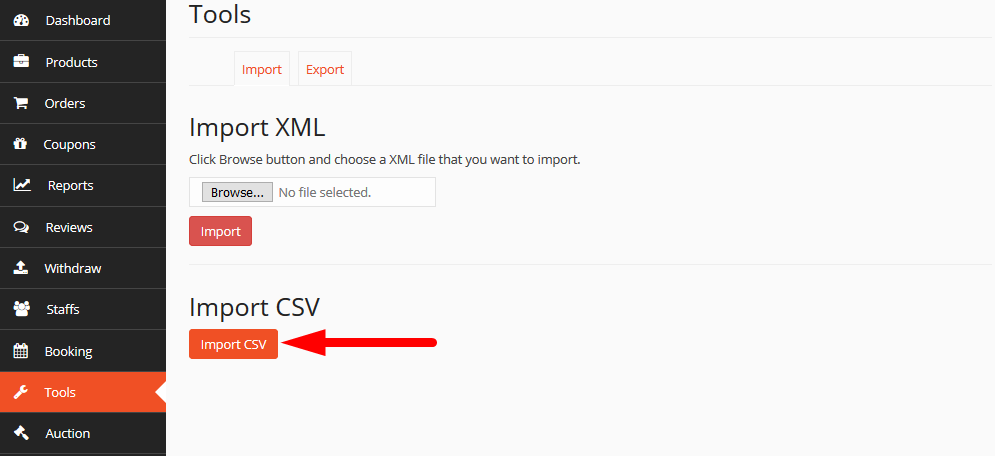
Choose the CSV file from your computer you want to import and click on the Continue button. On the next step, you will have to map columns and finally import. When the process is complete, you will get a confirmation message. Now you can check your products on the listing page.
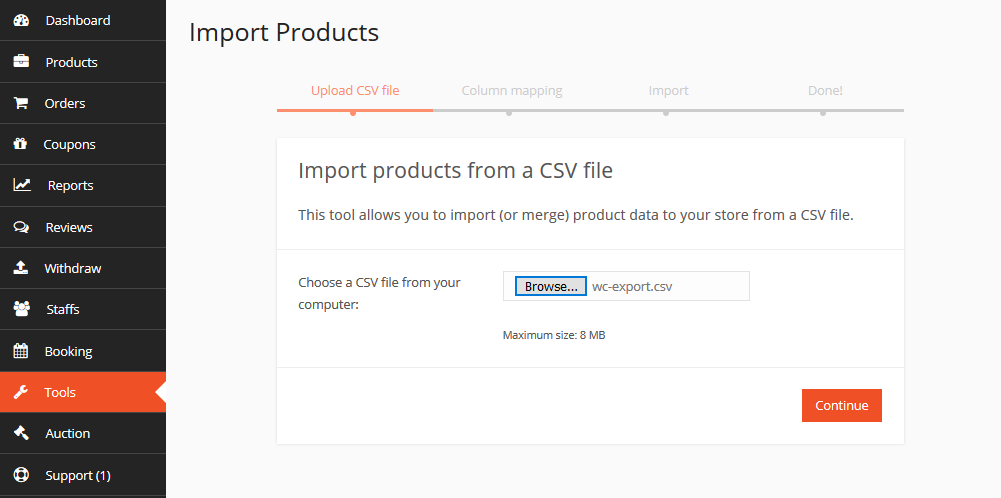
Step 1: Map your CSV file against the column file
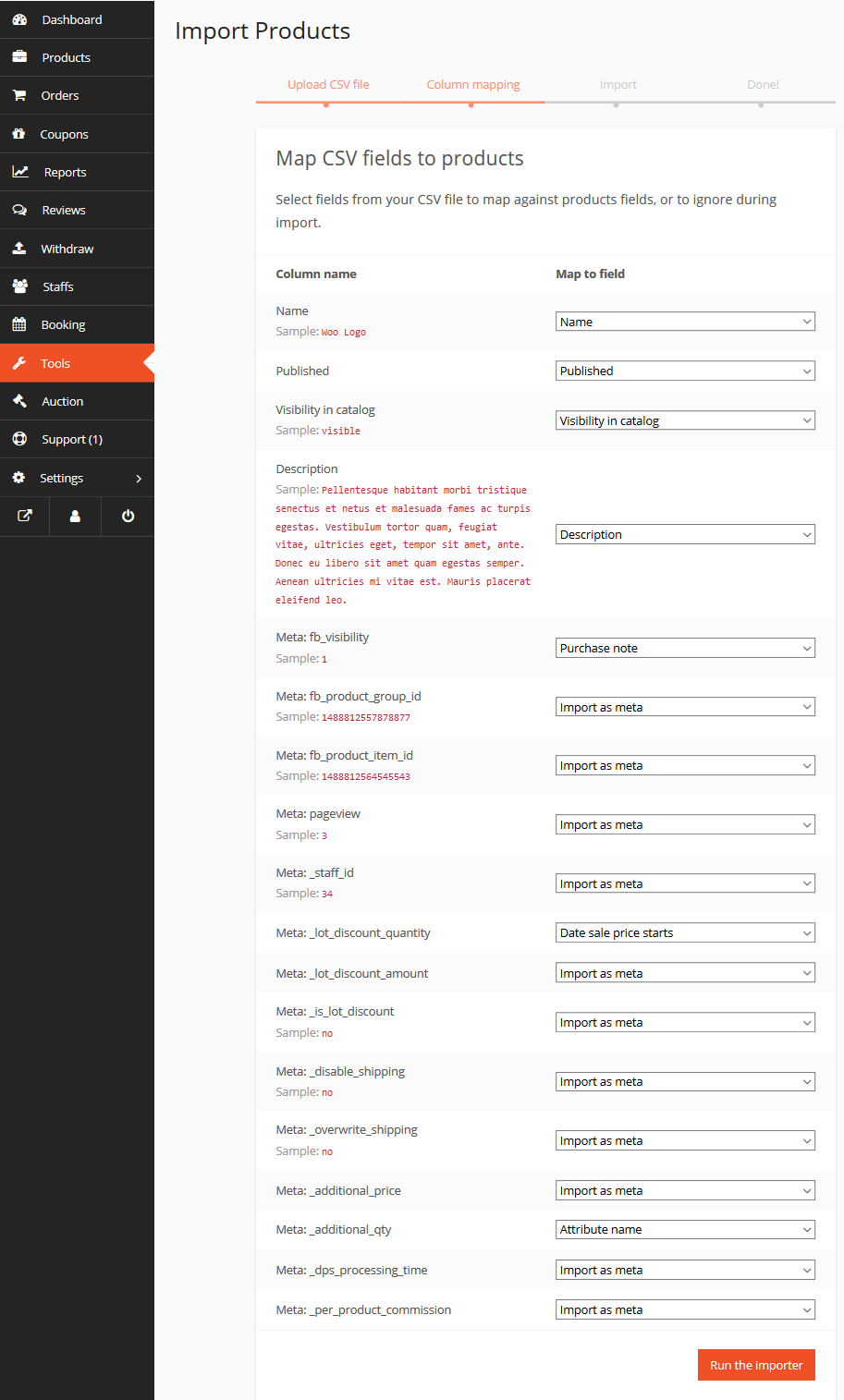
Step 2: Import will start
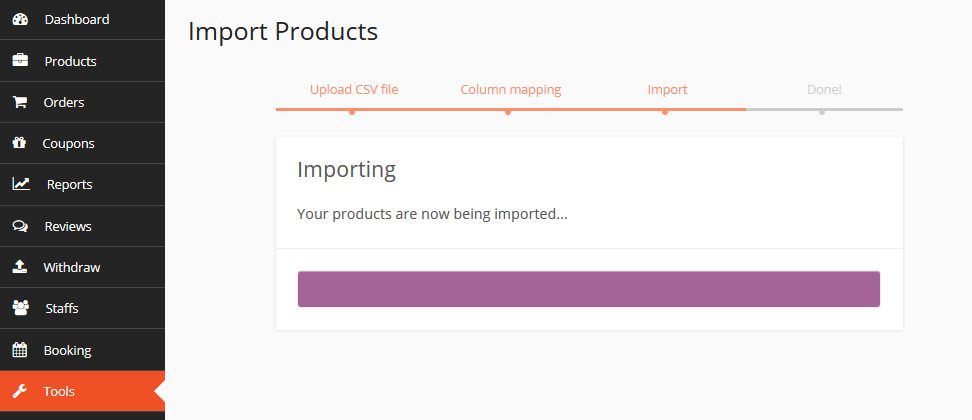
Step 3: View Products
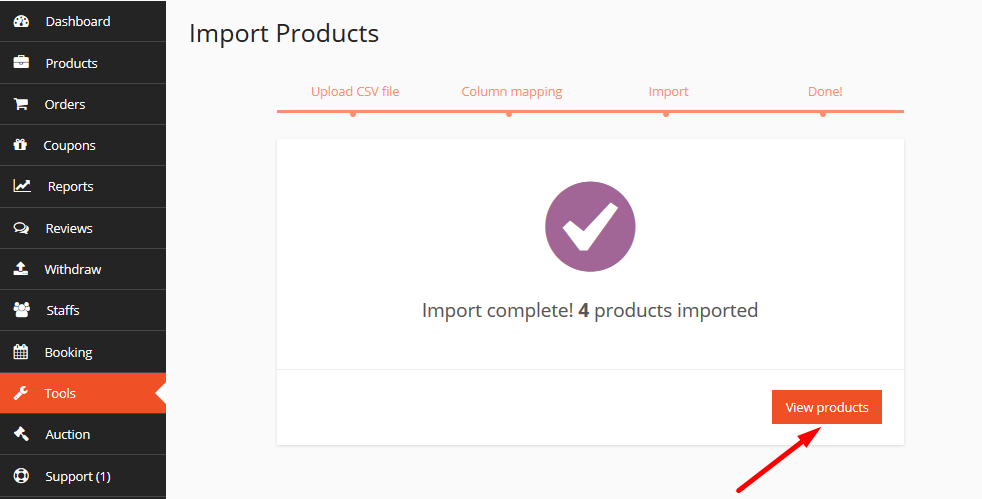
Export
Log in with your vendor account. Navigate to Vendor Dashboard→Tools.
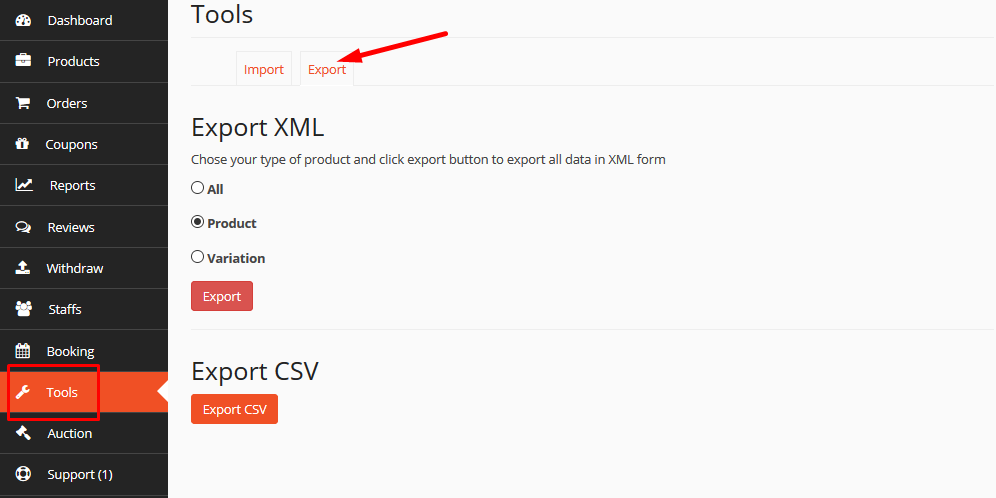
Export as XML
Select the option you need from All, Product or Variation, and hit the Export button. An .xml file with all your product data will be compiled and downloaded.
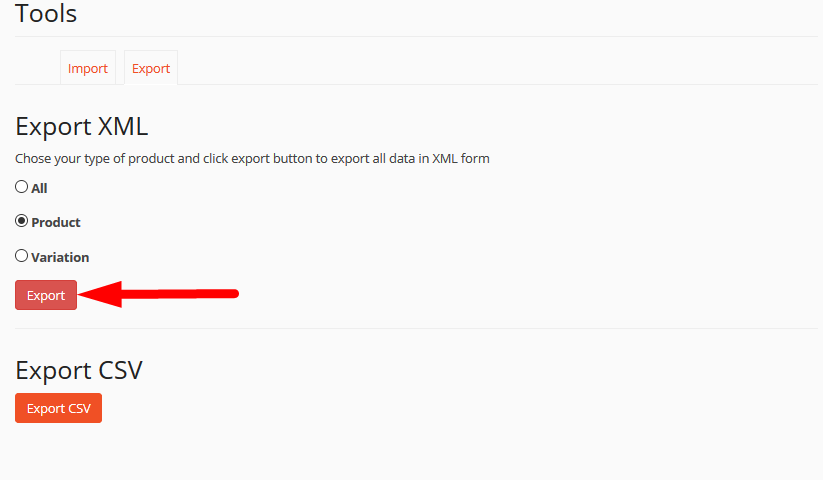
A file like the following will be downloaded instantly, with your product data in XML form:

Keep the file in a secure storage and you can use it later upon any accidental deletion. Restore lost data if the site gets hacked.
Exporting Products as CSV File
Click on the Export button under Export CSV.
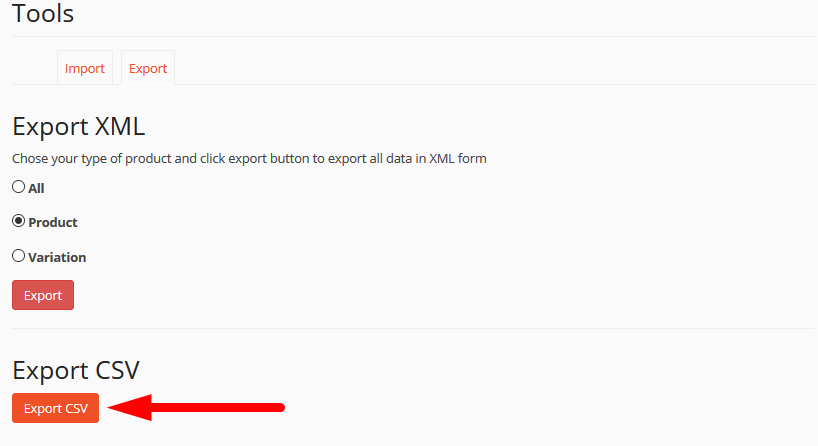
You can either export all columns and product types or choose specific ones. Select to export all custom meta if you want.
After configuring, hit the Generate CSV button. You will get processing screen and after completing a CSV file will automatically be downloaded.
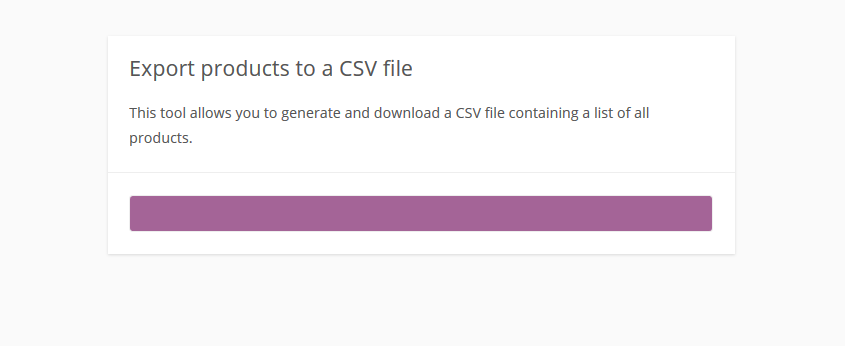
A file like the following will be downloaded instantly, with all your product data in CSV format:
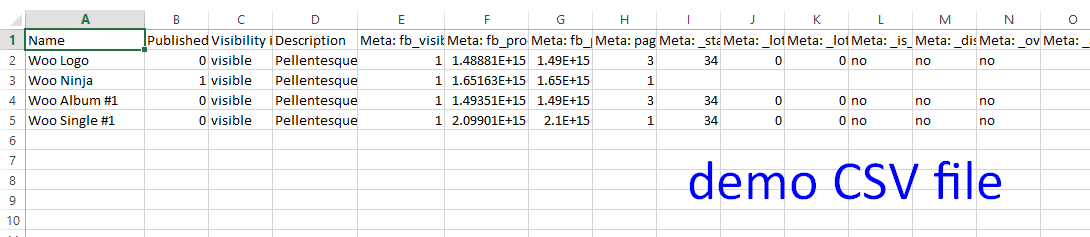
Save the file for later usage.
Use Dokan Import & Export directly from Products Tab
Vendors can also use this feature from their Product listing page.
Navigate to Vendor Dashboard → Products.
You will notice two buttons at top left corner titled – Import and Export.
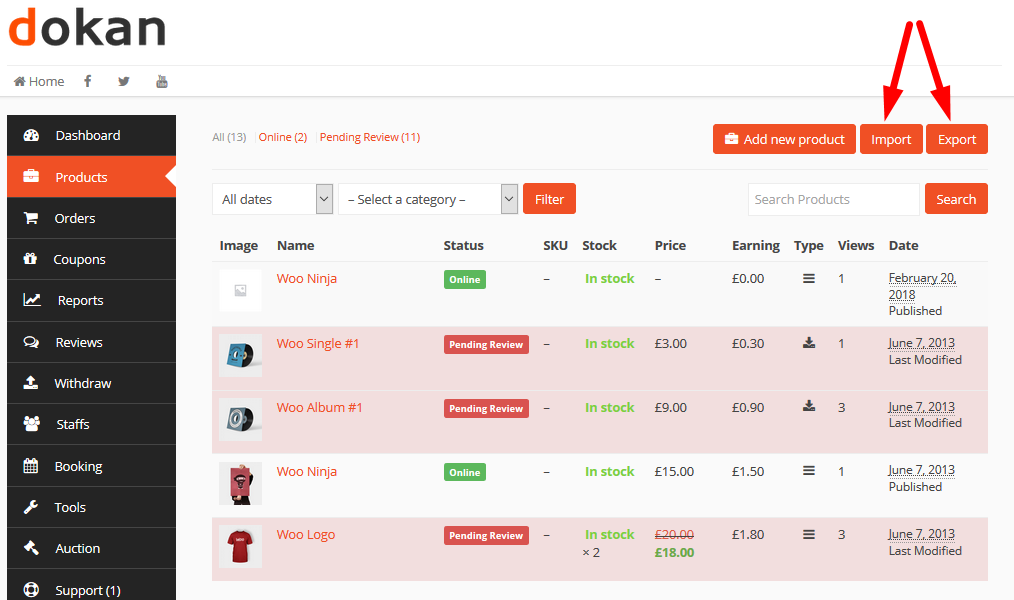
Click on the buttons to get started with the same process.