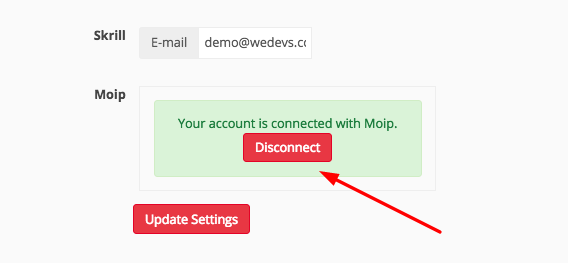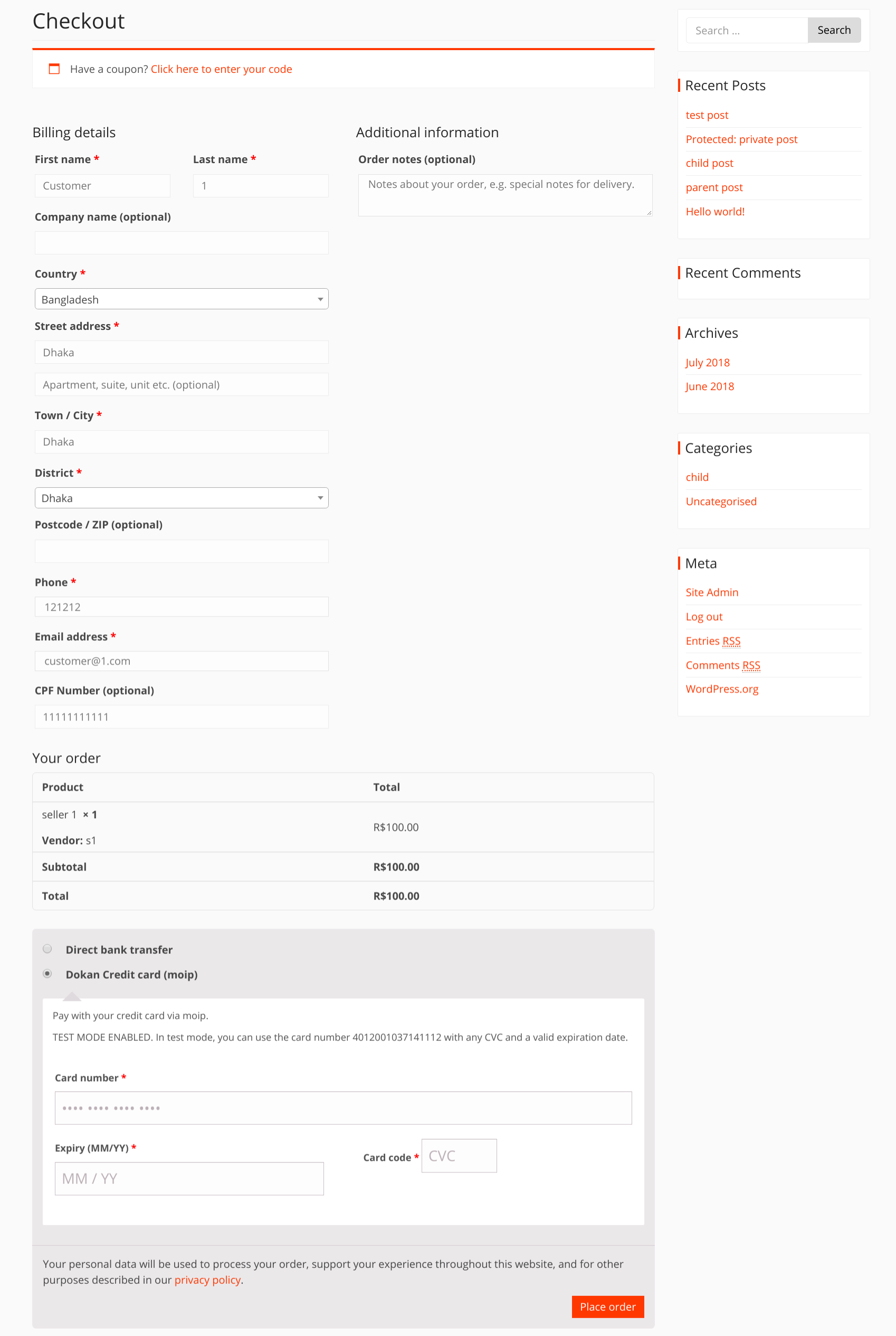With Dokan PRO 2.9.0, vendors will be able to use Wirecard Payment Gateway (previously known as MOIP) for payments.
Requirements
- Dokan Pro 2.9.0+
- Wirecard Account
Admin Configuration
- Turn on the Wirecard Gateway modules from wp-admin→Dokan→Modules.

- Go to WooCommerce→Settings→Payments. Turn on the toggle button for Dokan Wirecard Connect.

- Click on Manage to enter the page.
- Ensure the Enable Wirecard checkbox is activated. You can enter a different Title and Description.

- Admins can also determine who will pay the Wirecard Fee when a customer makes payment. To do this, select from the drop-down Vendor or Admin.

- If you’re using the module on your live site, insert the 3 Production Credentials: Production Token, Production Key, and Production Public Key.To obtain the keys, login to your Wirecard account. Go to Wirecard→My Account→Settings→Access Keys.

- If you want to try out the module first before using it live in your marketplace, ensure the checkbox for Enable Test Mode is activated. Then enter the Test Credentials for your Sandbox Account.

- After inserting the keys in dashboard, click on Save Changes.
- Go to wp-admin→Dokan→Settings→Withdraw Options. Select Wirecard from the Withdraw Methods checkbox. Click on Save Changes.

Vendor Configuration
- Vendors go to Vendor Dashboard→Settings→Payment.
- You will find a Wirecard Connect widget here. Click on Connect With Wirecard.

- You will be asked to login with your username and password. Enter and authenticate.
- You will now be connected with your Wirecard account.
 The account can be disconnected when needed.
The account can be disconnected when needed. 
- Click on Save Changes. This completes the configuration.
Storefront View
- Click on a product to buy. Add to cart. Then proceed to checkout.
- Select Dokan Credit Card for payment type.
- Enter your Credit Card credentials and then Place Order.

Manage payments
Admins can view payments made, payment ID, their status, amount paid, and other details from his/her Wirecard Account.
To view, click on Account Summary.
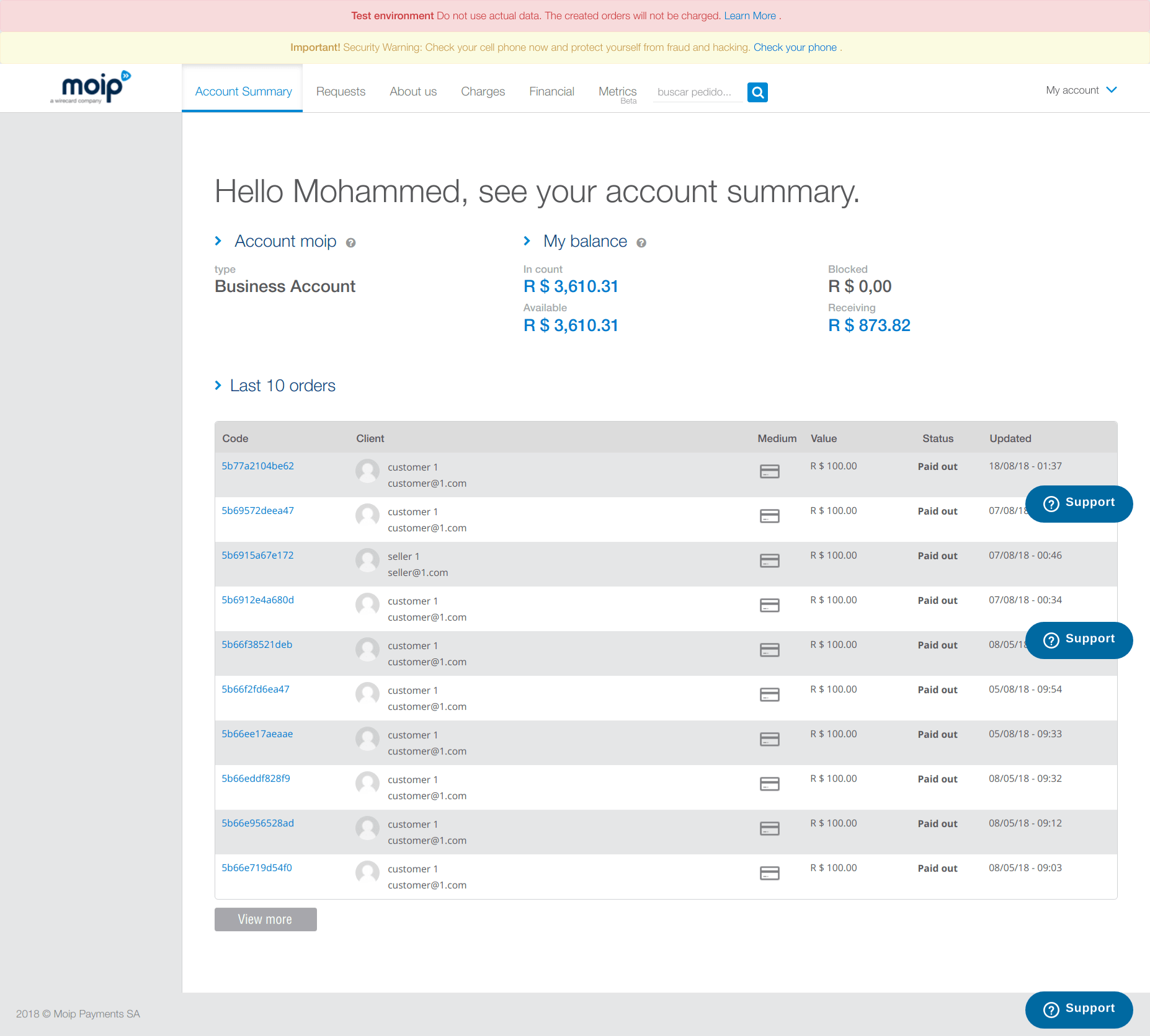
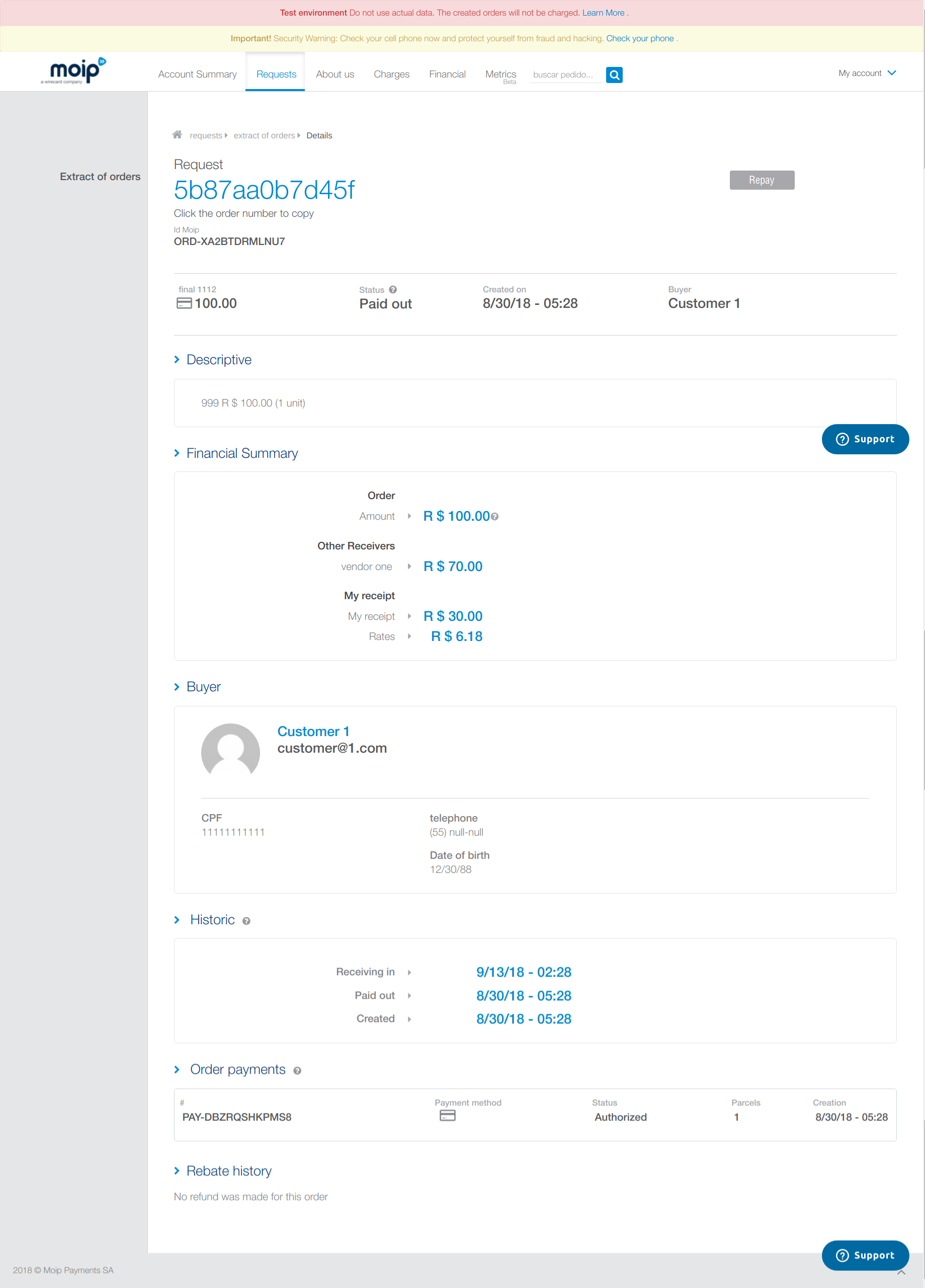
To view details, such as, name of vendor, how much the vendor was paid, and how much the admin earned, click on any payment and it will open the details page.
That’s all!

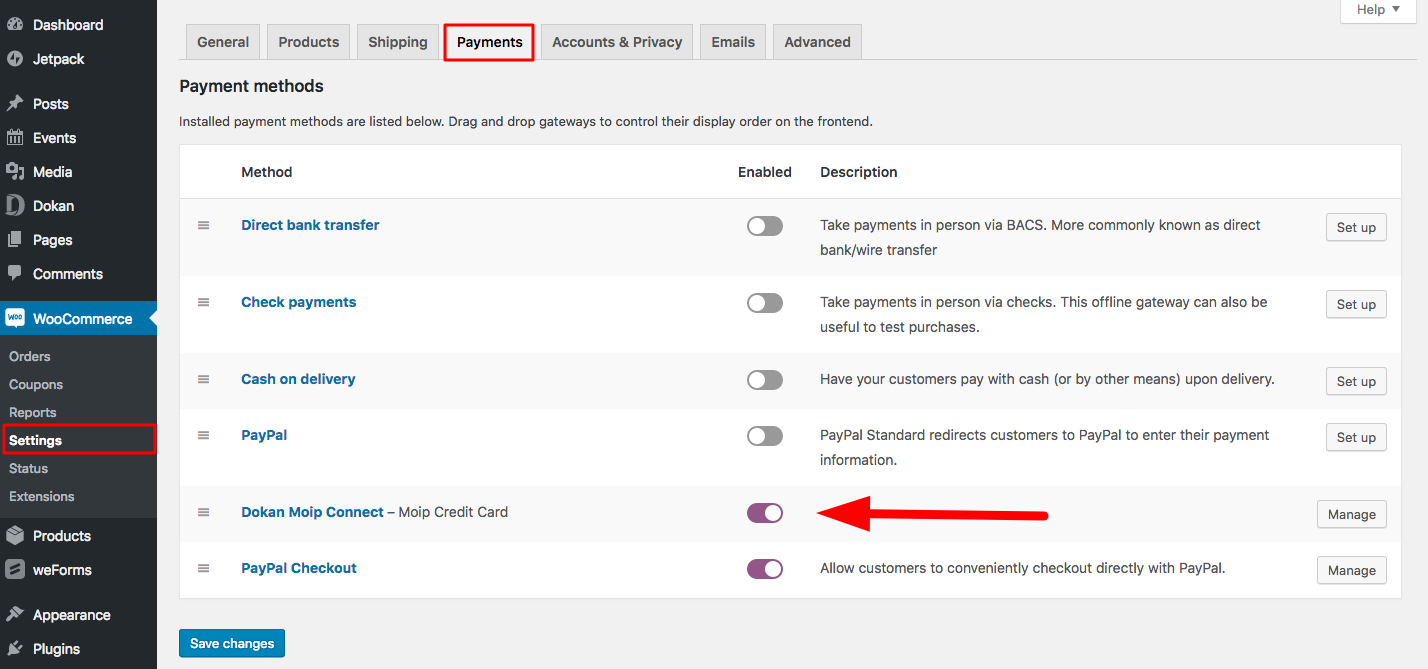
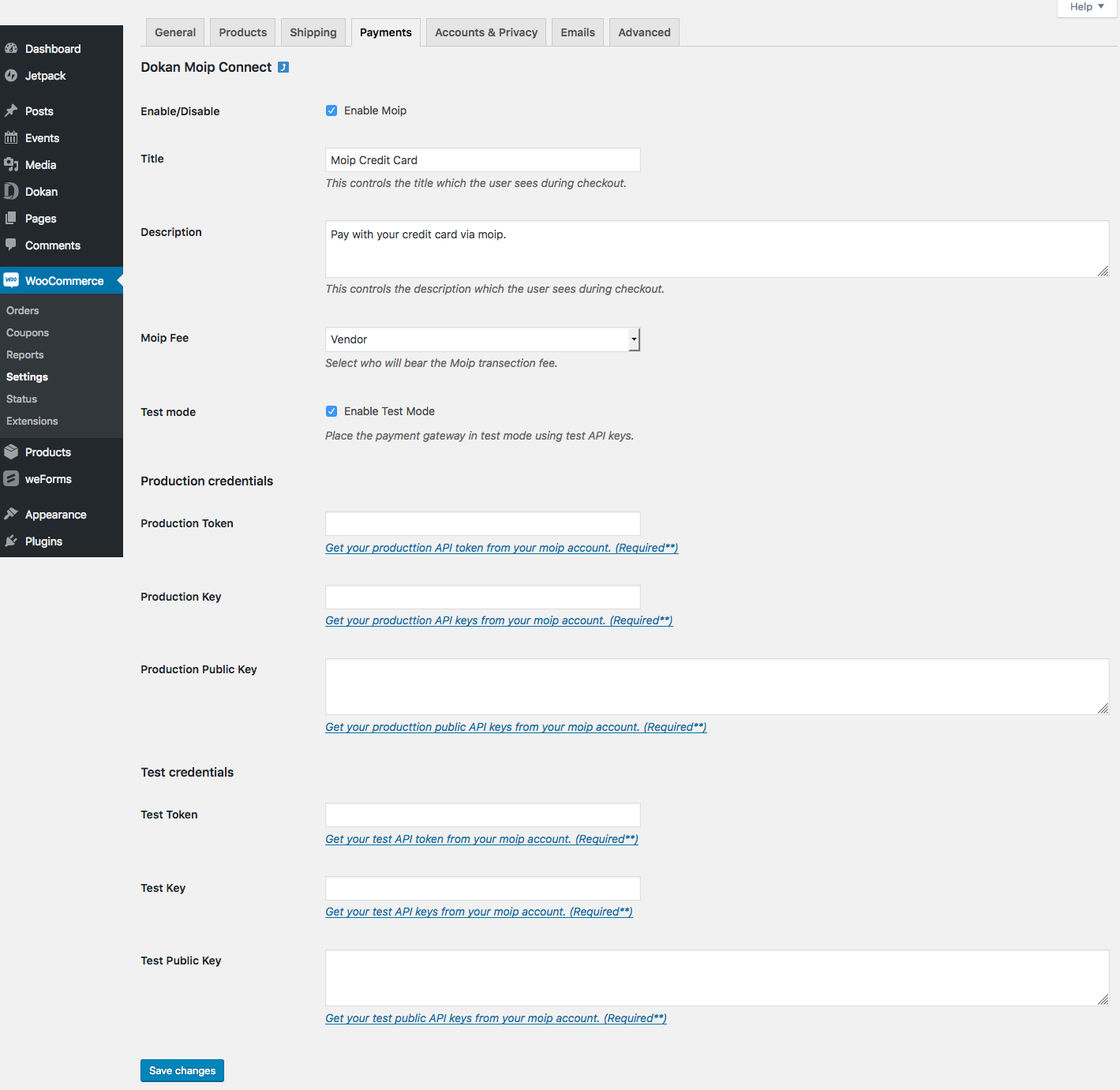

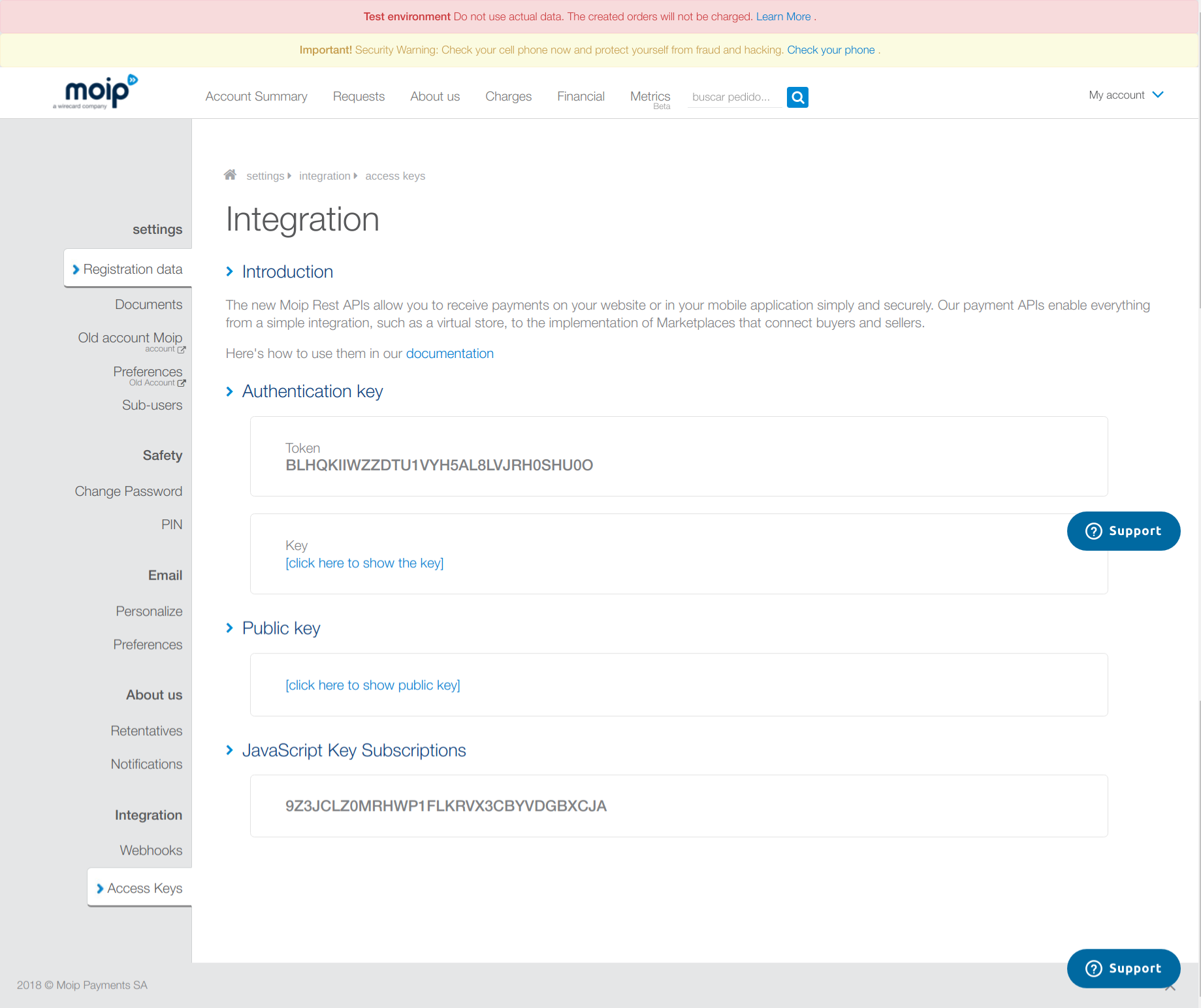
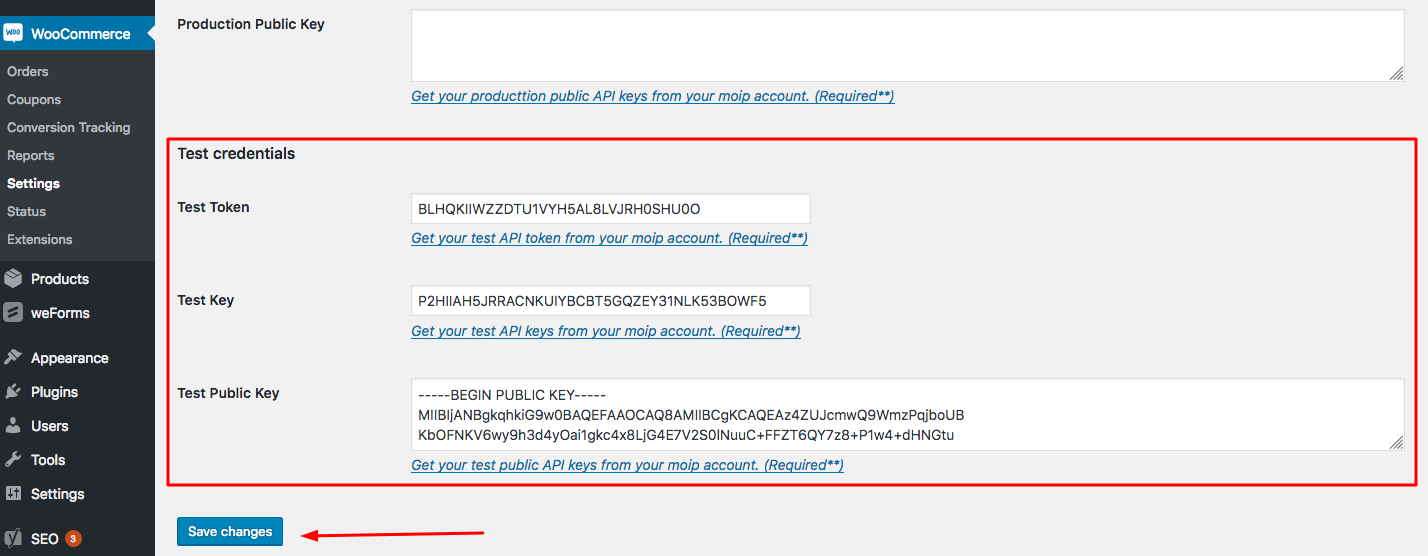
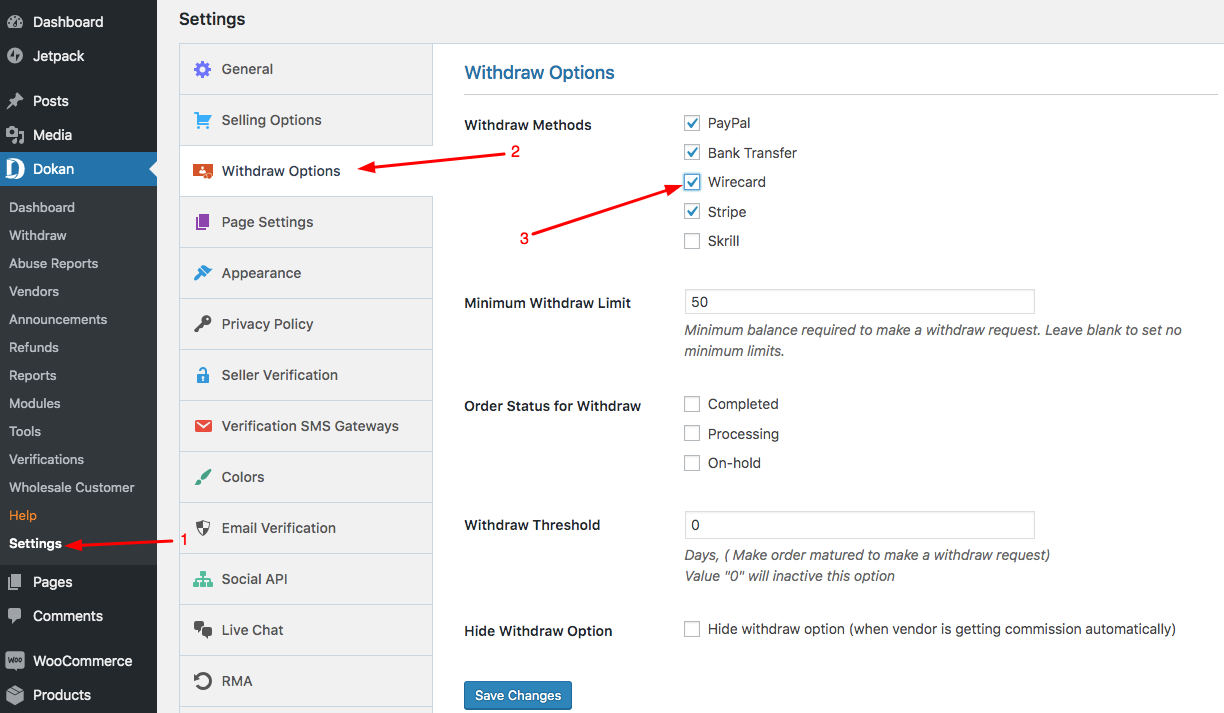
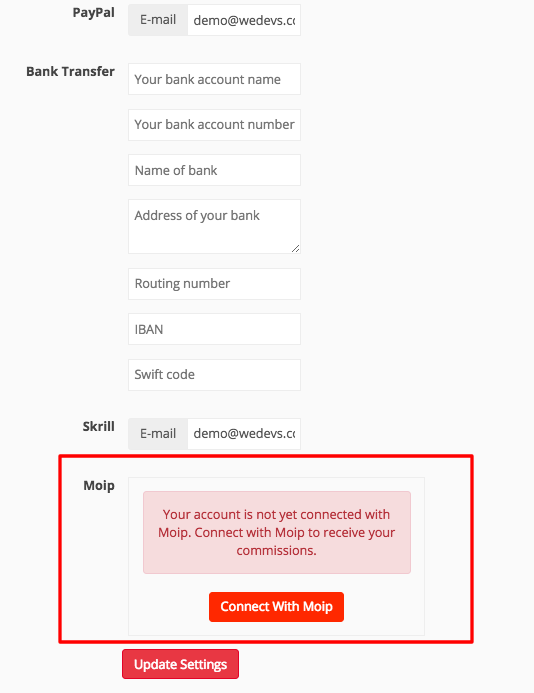
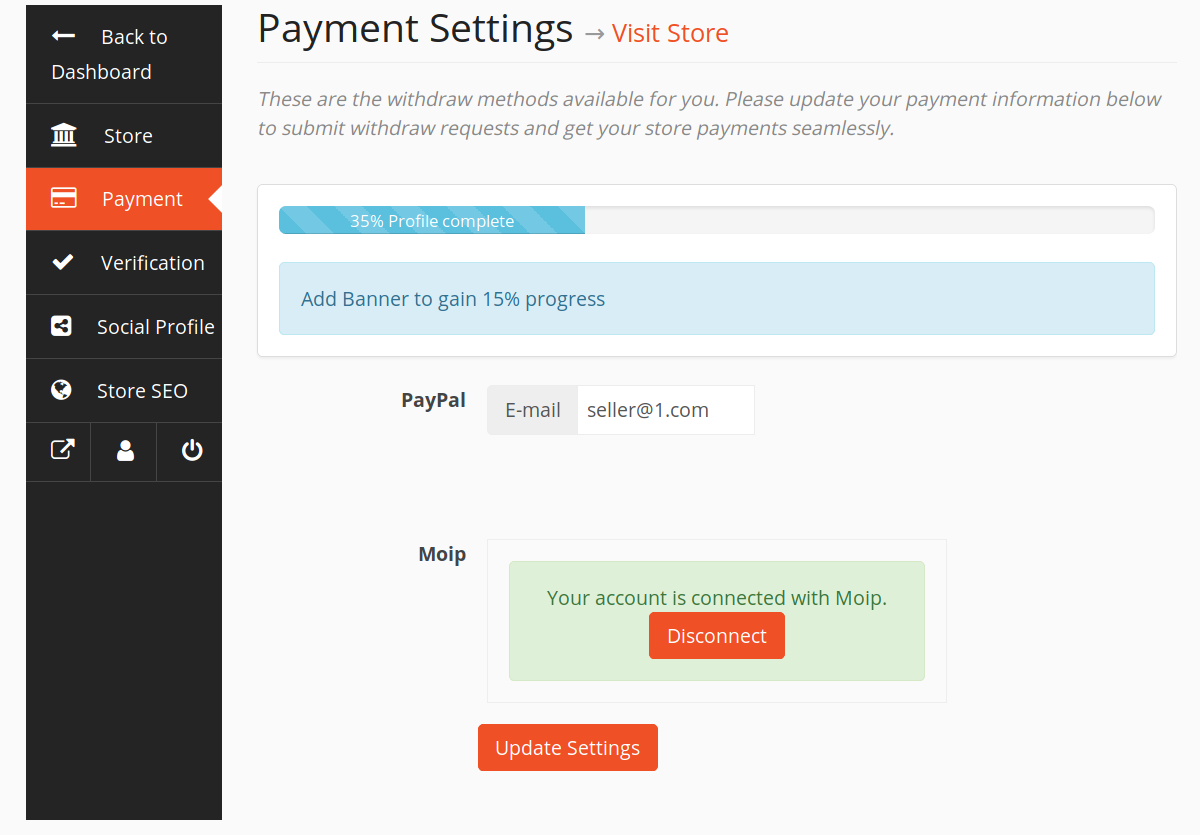 The account can be disconnected when needed.
The account can be disconnected when needed.