Dokan Color Scheme Customizer is a powerful module that helps you to change the color of your dashboard in special cases. If you are using third party themes with Dokan, you often face situations when you need to change the color of the Vendor Dashboard. This is where you need the Dokan Color Scheme Customizer.
This documentation will explain how you can use this feature. You will get a step by step guide on Dokan Color Scheme Customizer module.
Enabling Dokan Color Scheme Customizer
Please note that – Dokan Color Scheme Customizer module comes with the Dokan Starter Package.
To enable this module, navigate to –
WP Admin Dashboard → Dokan → Modules
Now, click on the toggle switch beside Dokan Color Scheme Customizer.
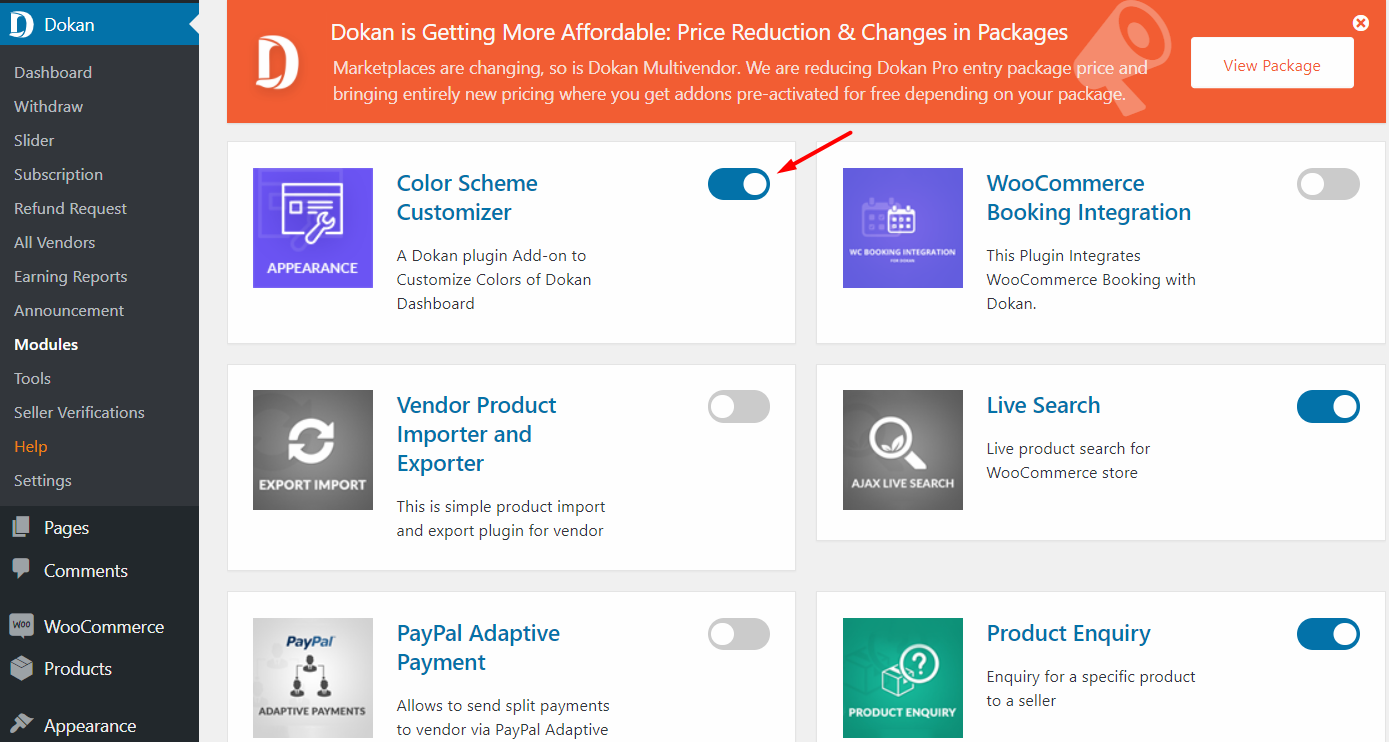
Dokan Color Scheme Customizer Settings
You can find the options for this feature on – WP Admin Dashboard → Dokan → Settings → Colors
Dokan Colors Tab
You will get a new tab on Dokan Settings page. This page contains all the settings that you require for Dokan Color Scheme.
With this feature, you can change the color of following –
- Button Text
- Button Background
- Button Border
- Button Hover Text
- Button Hover Background
- Button Hover Border
- Dashboard Sidebar Menu Text
- Dashboard Sidebar Background
- Dashboard Sidebar Active/Hover Menu Text
- Dashboard Sidebar Active Menu Background
When you have enabled the module, you can access the options for this feature by navigating to WP Admin Dashboard → Dokan → Settings → Colors.
Configure the Dashboard Color
The Dokan Color Scheme Customizer offers users two options for changing the color of the vendor dashboard:
- Pre-defined Color Palette
- Custom Color Palette
Pre-defined Color Palette
By default, the Dokan Color Scheme Customizer comes equipped with a number of pre-defined color palettes, each offering multiple color combinations. Admin has the flexibility to select a suitable color palette from the pre-defined options, provided that the combination aligns with the existing theme used on the website. This allows for easy and convenient customization of the vendor dashboard’s color scheme to match the overall design aesthetics of the website.
Custom Color Palette
In addition to the Pre-defined Color Palette, the Dokan Color Scheme Customizer grants complete control to the admin, allowing them to apply custom colors to create a seamless integration of the Dokan vendor dashboard with the theme used on their website. The following options are available for adding custom colors:
- Button Text
- Button Background
- Button Border
- Button Hover Text
- Button Hover Background
- Button Hover Border
- Dashboard Sidebar Menu Text
- Dashboard Sidebar Background
- Dashboard Sidebar Active/Hover Menu Text
- Dashboard Sidebar Active Menu Background
With these customizable elements, the admin can effortlessly tailor the appearance of the vendor dashboard to match the overall look and feel of their website theme, ensuring a consistent and visually appealing user experience.
Adding a Custom Color
To incorporate a custom color, click on the color selection box dropdown icon located next to the element you wish to modify. From there, you have the option to either input the desired color code or choose any color from the color selection window. This user-friendly approach empowers you to effortlessly customize the colors according to your preferences, ensuring a personalized and visually pleasing vendor dashboard experience.
Once you have made the desired color changes, click on the tick mark symbol to confirm your selection. After that, remember to save the changes by clicking the “Save Changes” button located at the bottom of the interface.
After successfully saving the changes, proceed to visit the vendor dashboard. Upon arrival, you will notice that the applied modifications are now reflected in the vendor dashboard. The custom colors you selected will now be prominently displayed, creating a harmonious and personalized visual experience tailored to your preferences.
If desired, admins have the option to reset the custom colors they added, reverting back to the default color scheme.
In conclusion, the Dokan Color Scheme Customizer is a powerful module offered from the Dokan Pro – Starter Package. It allows users to easily modify the color scheme of their vendor dashboard, providing two options – pre-defined color palettes and custom colors.
With complete control over various elements like buttons, sidebar, and more. Users can seamlessly match the dashboard style with their website’s theme.
After making the desired color changes and saving them, the vendor dashboard reflects the customizations, ensuring a visually appealing and personalized experience for both admins and vendors.