The Dokan Admin Setup Wizard is a feature that guides users through the initial setup process of the plugin, which is a multi-vendor marketplace plugin for WordPress. The wizard is designed to help admins to configure and customize their marketplace quickly and easily.
When you activate the Dokan plugin, you will be prompted to start the setup wizard. Here’s an overview of the steps involved in the Admin Setup Wizard:
Watch Video Tutorial
Guide to Dokan Admin Setup Wizard
When you install the Dokan plugin for the first time on your WordPress-powered website, you get the opportunity of using this setup wizard. It gives you a step-by-step guideline to set up the Dokan plugin easily. At first, it shows an introduction to the quick setup wizard.
This section provides an introduction to the setup wizard and gives you the option to skip the wizard and configure the settings manually

After clicking the ‘Let’s Go!’ button, the wizard takes you to the store setup page where you have to provide details about your sellers’ store. You have to provide the seller store URL and select the extra fee recipient (Seller or Admin). When are you done, click on the Continue button.
Please Note: You can skip this step, but you have to include this information later from your Store Setting page.
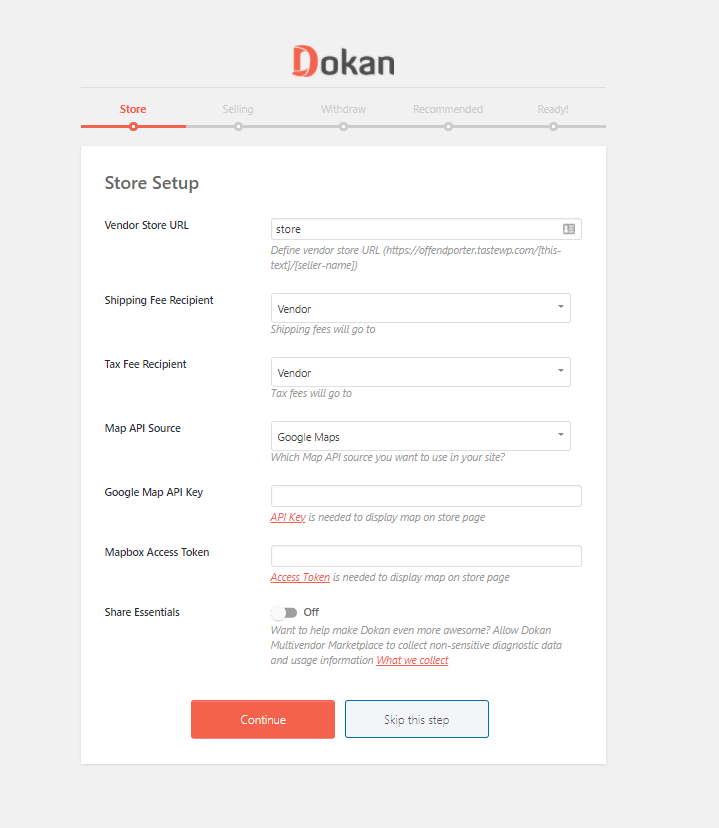
- Vendor Store URL: Must-setup option to view a vendor’s/store’s Storefront/Single Store Page correctly. Adding a single text is recommended, but multiple text can be input with hyphen (-). However, do not add any URL like (https://example.com). If added, Dokan cannot be redirected to the proper storefront/single store page correctly. Do not input any string or character that is used by WordPress by default. For example, “s”. This is used by WordPress to show search results.
- Shipping Fee Recipient: Use this option to set the recipient (Admin or Vendor) who will be receiving the shipping fee. This will decide the shipping fee will be added to who’s earnings.
- Tax Fee Recipient: Use this option to set the recipient (Admin or Vendor) who will be receiving the Tax fee. This will decide the tax fee will be added to who’s earnings.
- Map API Source: This option lets you to choose Map for your marketplace. You can use two types of map APIs, either Google Maps or MapBox.
- Google Map API Key/Mapbox Access Token: Insert the API Key based on Map API Source selection to work with the Map.
- Share Essentials: Enabling this option will collect some data from your marketplace to improve Dokan better. You can see here what we will collect
The second step helps you to configure Selling settings. You can enable the selling feature for your sellers by clicking “Make selling status enable for newly registered seller”. You can set the seller commission (%) in percentage. You can give your sellers the option to change order status. In addition, you can select either Tab or a Flat view for your product edit page.
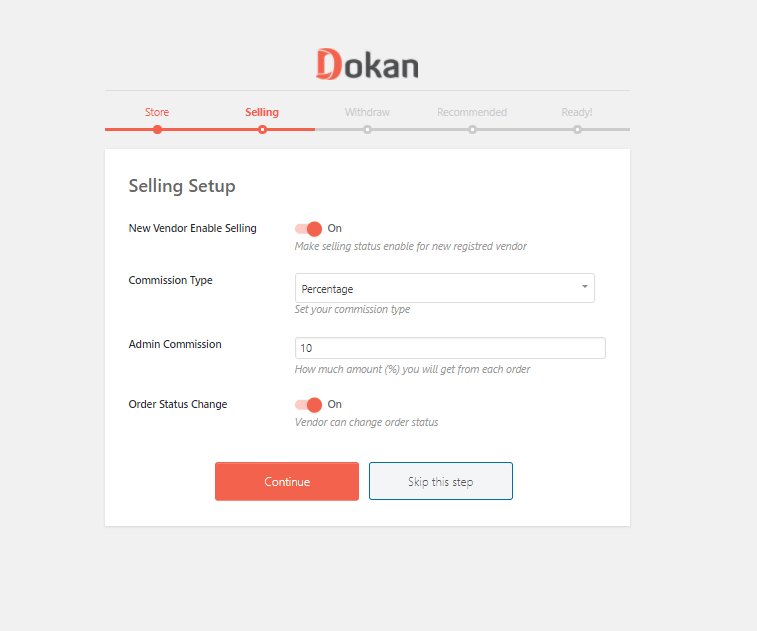
- New Vendor Enable Selling: Enabling this option will enable newly registered vendors’ selling capability.
- Commission Type: Choose an option. This will allow the admin to decide whether the commission will be charged as a flat rate or a percentage.
- Admin Commission: Input a value to define how much you want to take from each sale of vendors as an admin.
- Order Status Change: Enabling this option will allow vendors to change order status from their dashboard.
On the third step, you have to set up withdrawal options for your sellers. There are three withdrawal methods including,
- Paypal
- Bank Transfer
- Skrill
You can choose your suitable withdrawal method. You can also set the minimum withdrawal amount and order status for withdrawing.
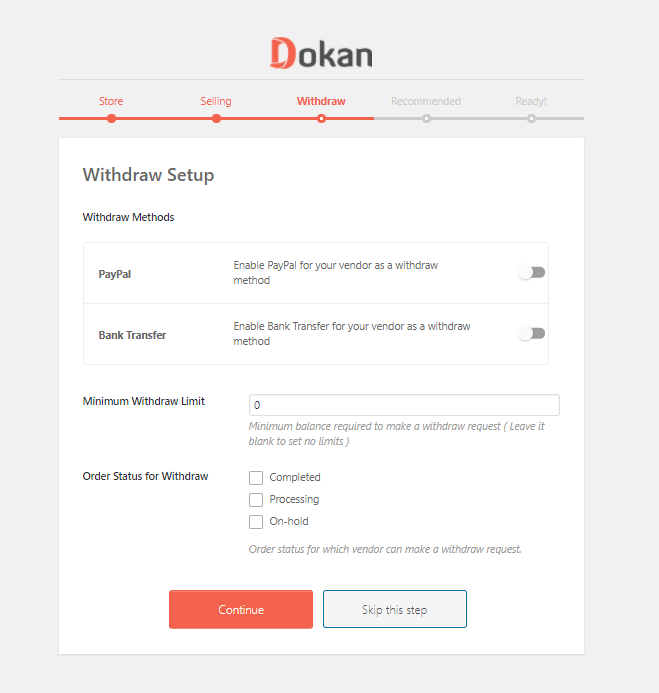
- Withdraw Method: Enable methods for vendors to choose how they want to send withdrawal request for their earnings.
- Minimum Withdraw Limit: Input a value to set a minimum balance that will define when vendors can send withdrawal requests to withdraw their earnings (this option is only applicable for non-adaptive withdrawal/payment methods).
- Order Status for Withdraw: Enable options to decide the order status to add earnings to vendor balance
The Recommended step suggest some additional plugins that could add extra feature on the marketplace
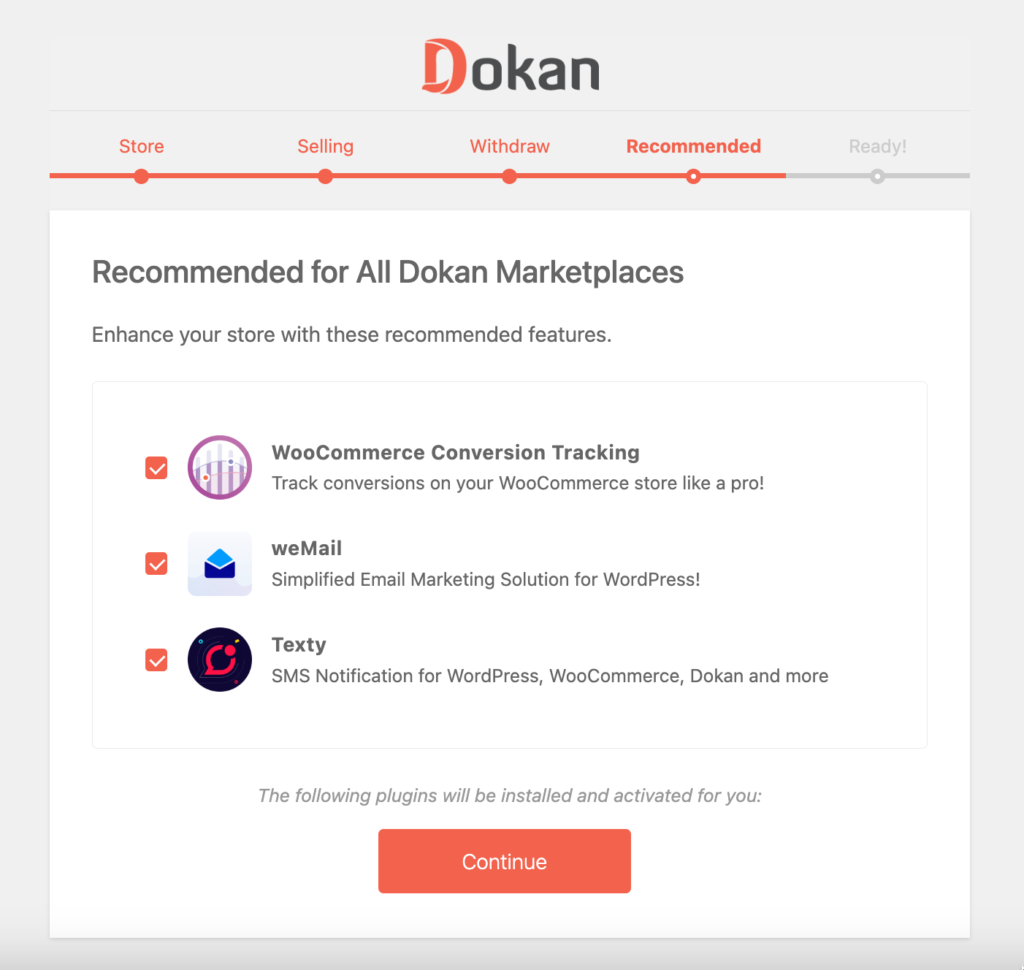
After providing all the information, click on the Continue button. It will show you a confirmation message and ask you to go to your Dokan settings page. You can also return to the WordPress Dashboard by clicking on the link at the bottom of the wizard.
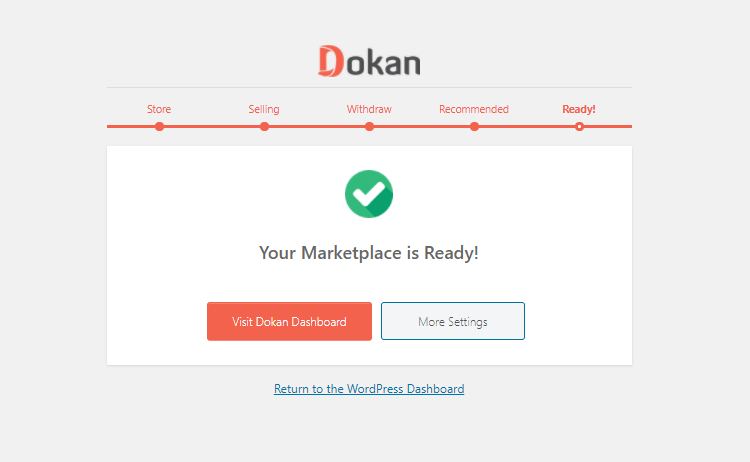
You can watch this video as well-
Ready!
This section confirms that the setup wizard is complete, and you can start using your marketplace.