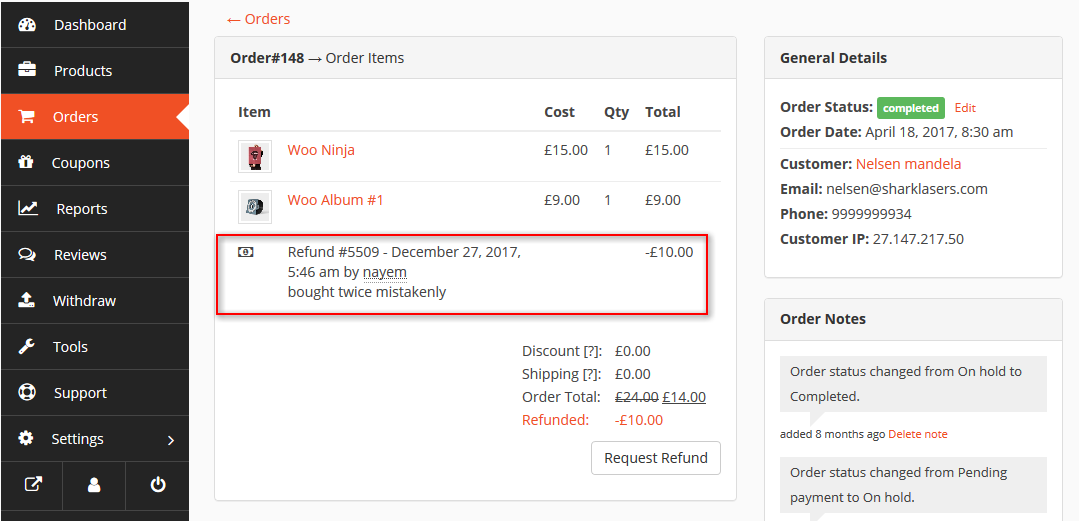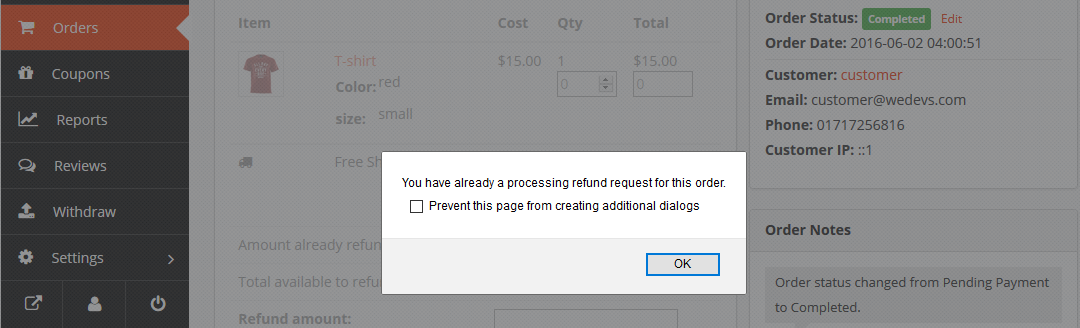Dokan refund request allows you to manage refund requests as an admin. It also lets vendors apply for refunds.
With this Feature You can Refund:
- One or more products from one order
- The complete amount of an order
- From sub-orders
- Shipping charges and tax if applicable
- Manually
- Directly with PayPal or other gateways that support direct refunding
- Directly with PayPal adaptive, you need to do it manually
- You can process multiple refund requests for the same order, but only one refund request can be processed each time
Refund Calculations for Dokan Admin Commission & Vendor Revenue
In Dokan, all calculations are made from the final order balance for admin and vendor excluding the shipping and tax rates. The shipping and tax charges belong to the vendor only.
Case 1 (Without shipping and tax)
Say, you are refunding a order of 10$ and the admin has a 10% commission rate. Which means the current admin commission is 1$ and the seller is receiving 9$.
So, now you are refunding 5$ from that order. Which makes the final order balance 5$. So, now your revised admin commission and seller income will be .5$ and 4.5$ respectively.
We can equate this as:
- Order balance – Refund = New order balance
- Commission = New order balance x 10%
- Vendor revenue = New order balance – Commission
Case 2 (With shipping and tax)
Say, you are refunding a order of 12$ where you have 2$ in shipping rate. The admin has a 10% commission rate.
The admin will still receive a 1$ commission because the actual order value without the shipping is 10$ (12$-2$).
But the vendor will get 11$ (9$+2$).
Remember: The actual order value is always calculated after deducing the shipping, tax and refund.
So now if there is a refund of 5$ on the order and the vendor is also refunding the shipping or tax.
Now, when the admin approves it, it will seem that a total 7$ (5$+2$) will be reduced from the 12$ order.
But in calculation, the shipping will be deduced directly from the vendors account besides the deduction shared with the admin.
So the equation is:
- New order balance = (Order – Refund amount on products) + (Vendor account – Shipping/Tax)
- Commission = New order balance x 10%
- Vendor revenue = New order balance – Commission
Note that the shipping or tax has been reduced from the vendor at step 1 of the calculation. So now the admin will get .5$ and the vendor will get 4.5$ but lose extra 2$ for the shipping or tax.
Requesting a refund (Vendor)
Step 1: Customer – vendor negotiation
The customer can start negotiation for refund from the Dokan Store Support or product inquiry add on, order note or directly contact the vendor via other means (email. phone etc.).
The customer must provide the order number. If the order has multiple items and the customer only needs one product or one type of product refunded, he must include those details.
Step 2: Sending a request to admin
After the vendor agrees with the customer that he is eligible, the vendor will create a refund request from the seller dashboard against the order.
To do this, navigate to Vendor Dashboard->Orders.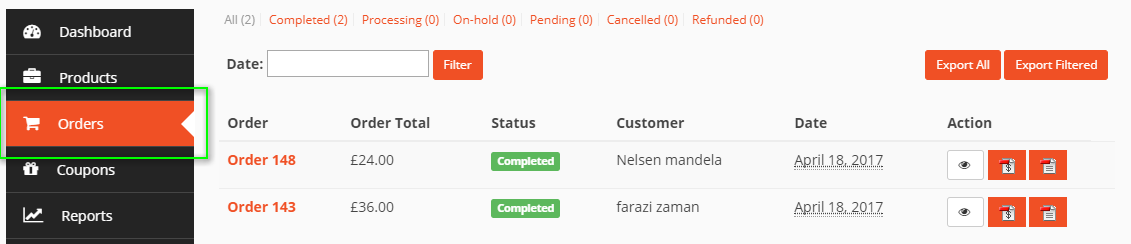
Click on the order which you want to refund. Then click on Request Refund.
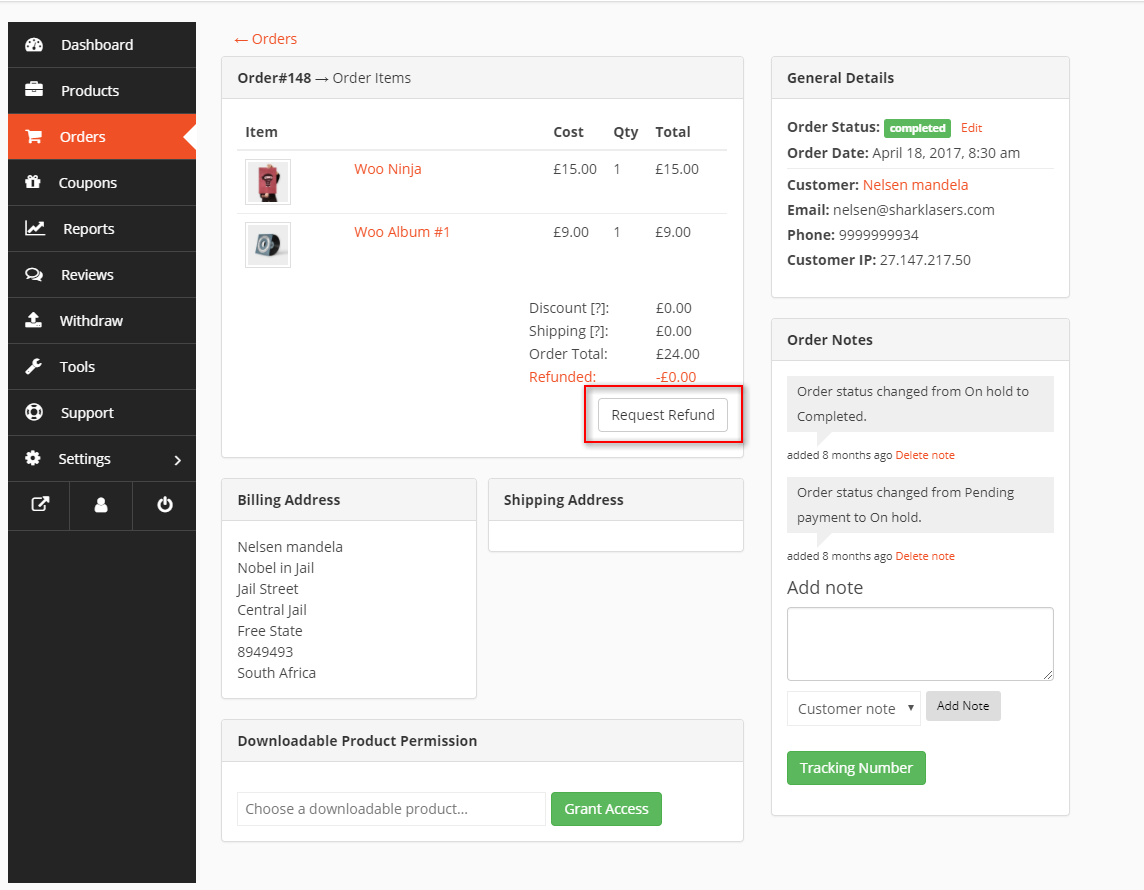
Vendor will enter all details here, which includes Quantity, Total, Refund amount, and Reason for refund.
After filling in the required details, click on Submit Refund Request.
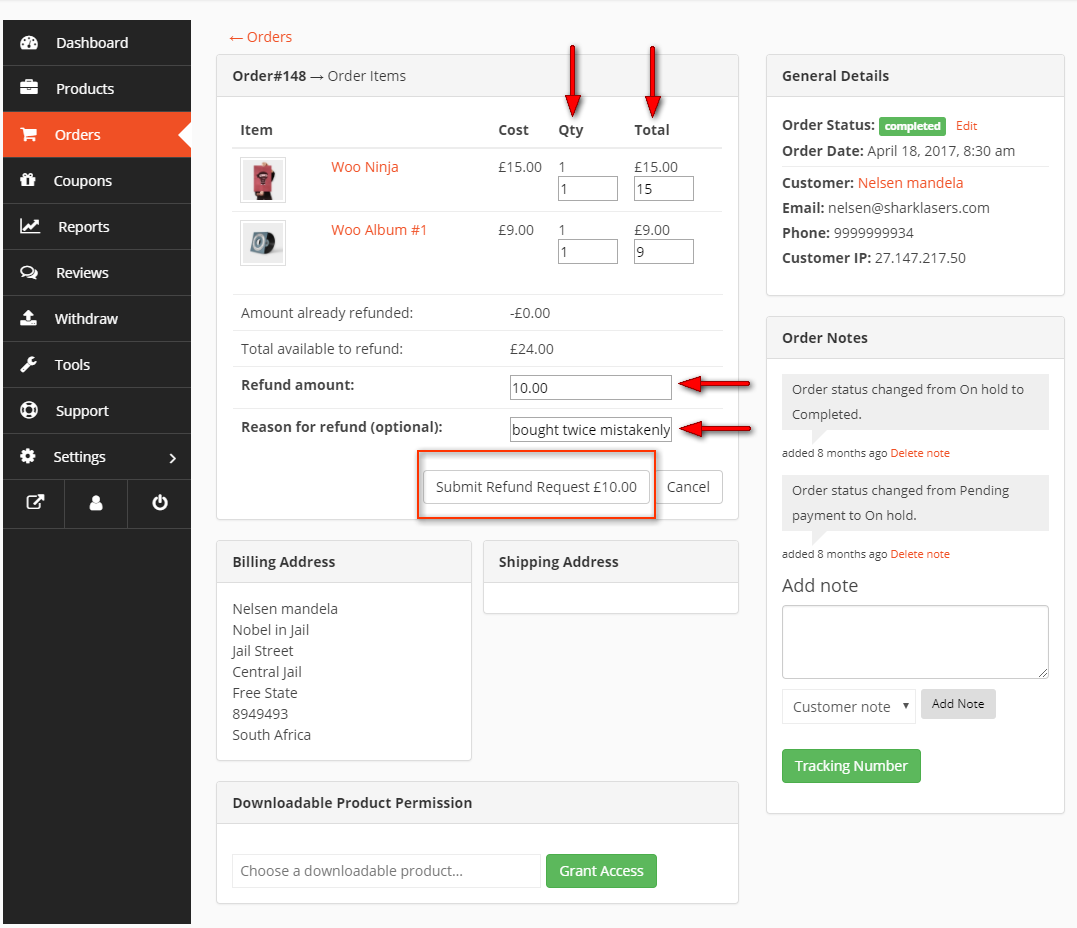
Vendor can change the Order Status to Refunded from the drop-down.

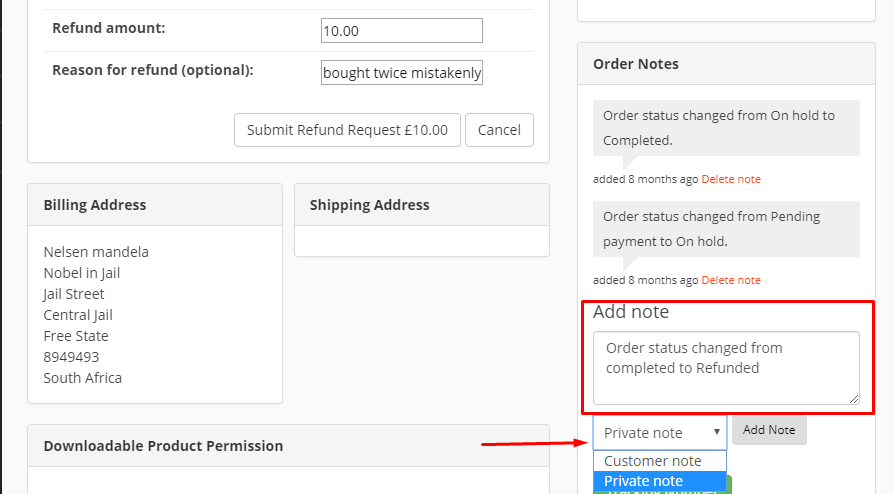
Vendors can also Add Note(s) to the order for reference.
Vendor will then Submit Refund Request.
 Processing a refund (Admin)
Processing a refund (Admin)
Step 1: Checking and verifying a refund
The admin receives the request a his dashboard wp-admin → Dokan → Refund Requests.
Under Pending admins will be able to see all unapproved refund requests. This includes the name of the Vendor, Refund Amount, Refund Reason, Payment Gateway, and Date of refund request.
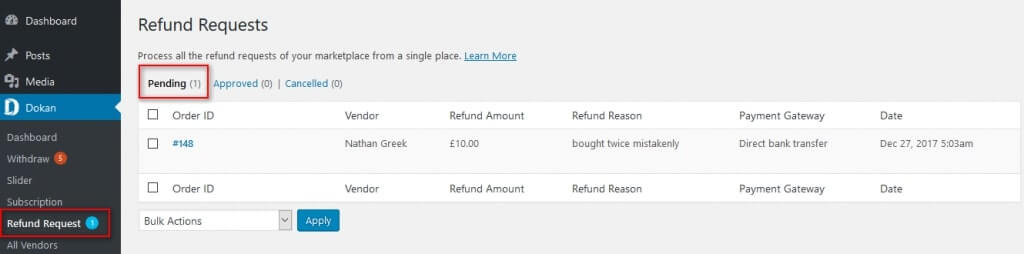
To view verify about the refund, the admin should click on the order number.
Step 2: Choosing the refund method
Now from here he can allow reject or delete a request. Admins can choose to manually refund by clicking on “Refund Manually” button by hovering over a refund request.
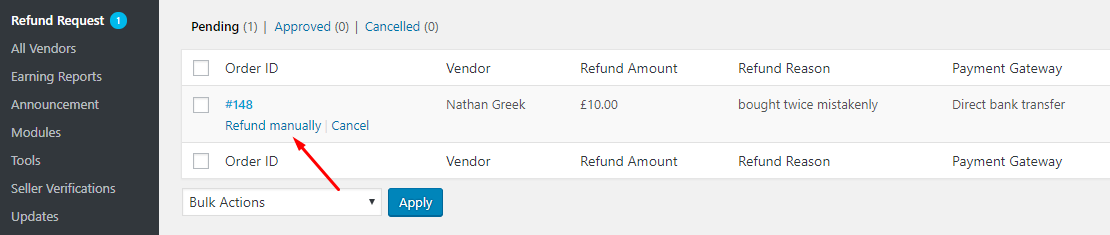
Admins can also choose from the Bulk Actions drop-down to approve multiple requests together. To do this, select all the refund requests you want to approve using the checkbox beside each request, then select Approve Requests from the drop-down and click on Apply.

Step 3: Double checking the refund status
When a request gets approved it will move to the Approved tab.
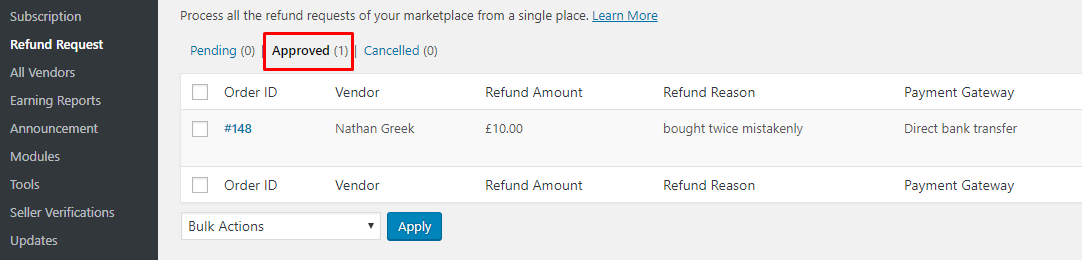
Admins can also check the status by clicking on the order.
For partially refunded orders, the status will remain Completed. For fully refunded orders, the status will change to Refunded.
Admins can change the status from the Order Status drop-down.
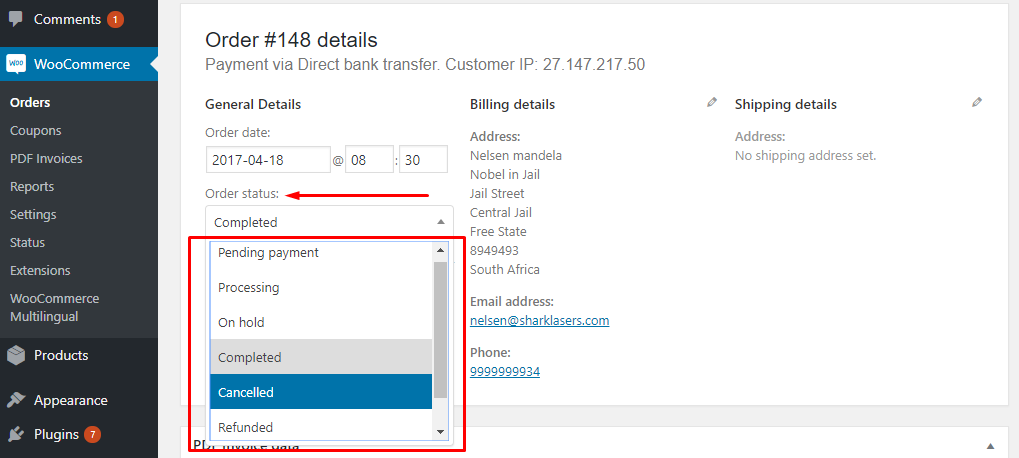
How Do I Know If My Refund Request Is Complete? (Vendor)
From your Vendor Dashboard, navigate to the order, click on the details and look for order status updates like this.
For partially refunded requests, the order status will remain completed.
For fully refunded orders, the status will change to Refunded.
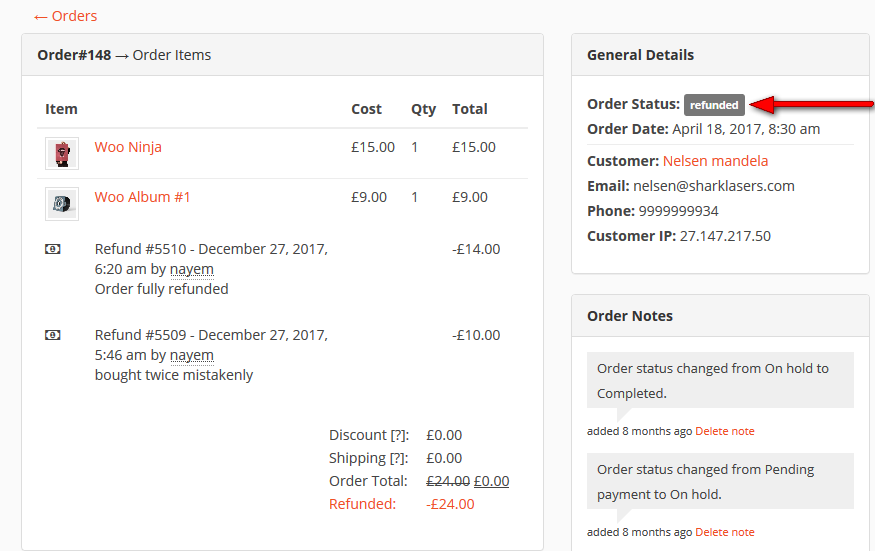
What Happens If Your Vendor Mistakenly Posts a Refund Request?
You can delete the refund request, simple.
Click on Cancel by hovering over a refund request. The request will be moved to the Cancelled tab.
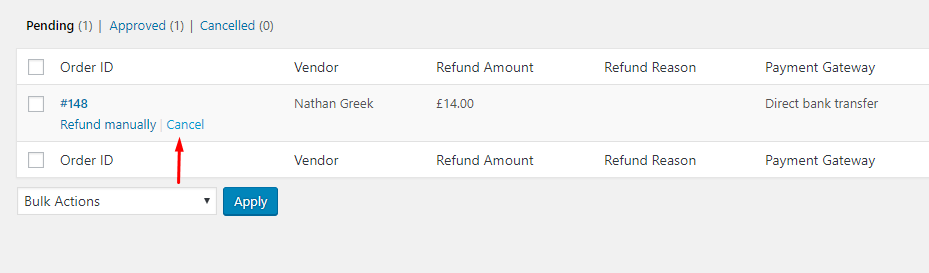
Admins can also cancel multiple requests by selecting all the requests using the checkbox beside each request. Then select Mark as Cancelled from the Bulk Actions drop-down.
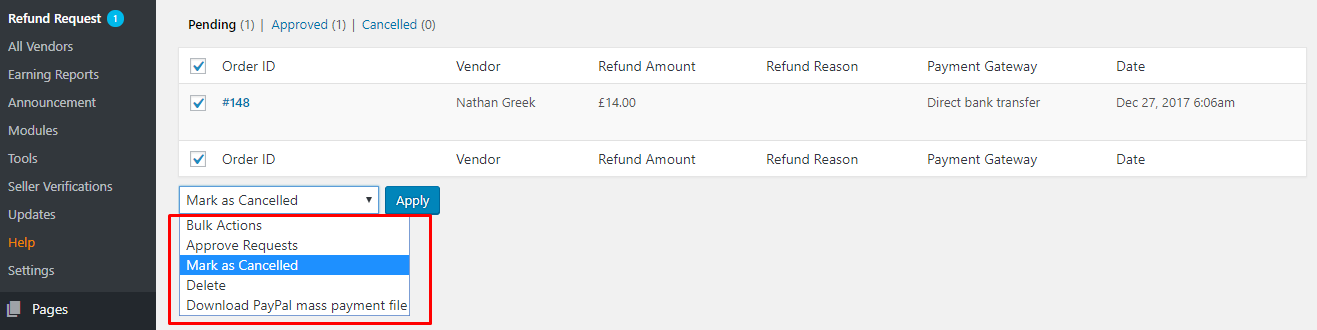
Cancelled requests show under the Cancelled tab.

How Do You Block Accidental Requests for the Same Refund?
We only allow one refund request per order at a time. This way, even if you lose internet connection while making a request or something else happens or you forgot about that you made the request already, you will not be able to make a new one until the admin has accepted or rejected or deleted the first one.
Dokan Version 2.9.5 Updates
Automatic Order Refund Process via Stripe
With this version, the vendors can refund to their customers without the manual intervention of the Admin. Here’s how the vendor can do it:
Suppose a vendor has the following order that he or she wants to refund.
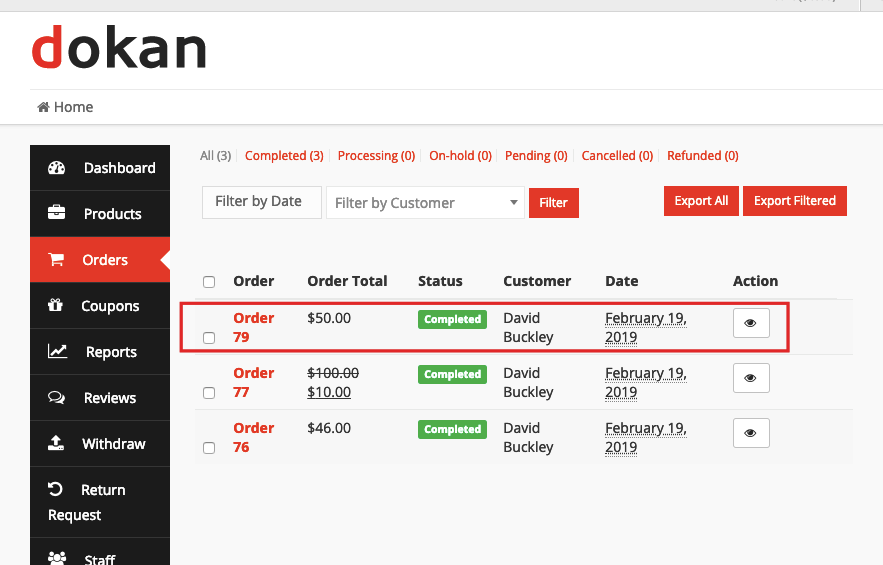
After selecting the order the vendor will get the “Request Refund” option:
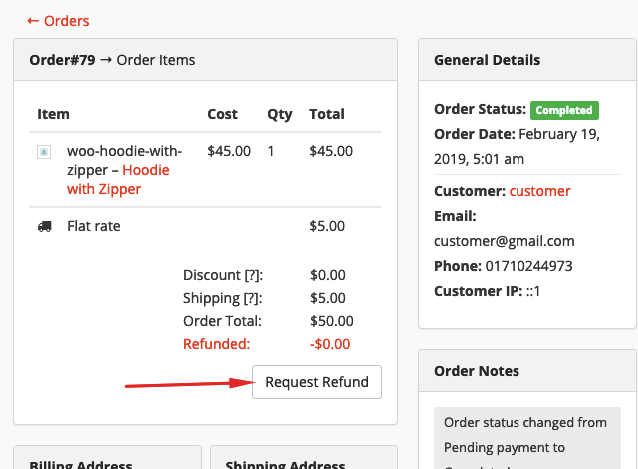
After clicking on the “Request Refund” button you will get the option to enter the amount you want to refund. Here for example the vendor has input 45 dollars.
After entering the amount, the vendor just needs to click on the “Submit Refund Request” button to move onward.
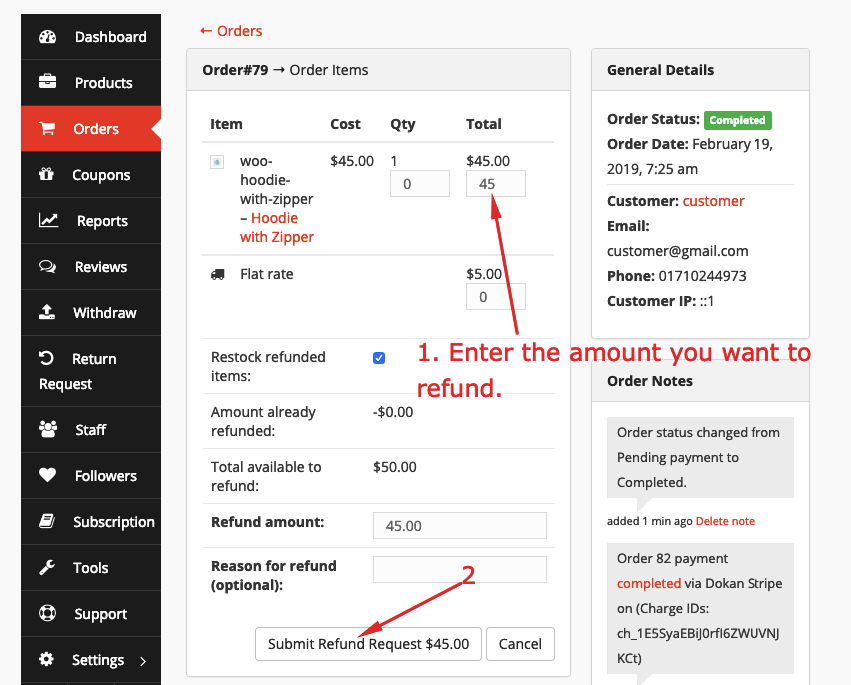
Next, the vendor will get a pop-up alert mentioning the fact that he or she is refunding. Clicking on the ‘Ok‘ button will finish the refund process. Otherwise he or she can select the ‘Cancel’ button to decline the process.
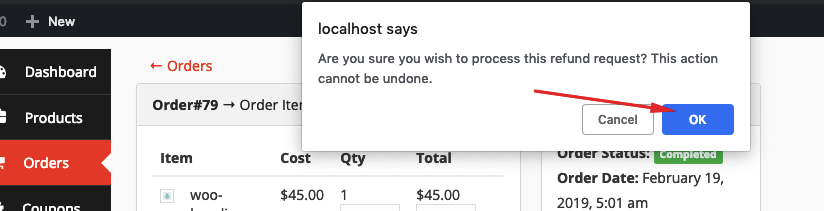
Upon clicking the ‘Ok‘ button he or she will get another success pop-up regarding the completion of the process:
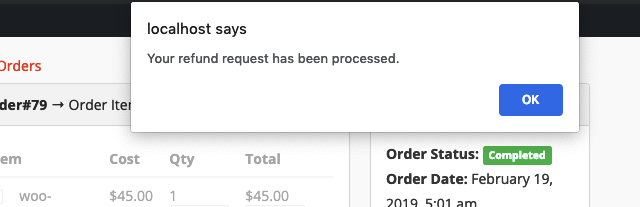
Here is how the vendor can see the refunded amount from the order:
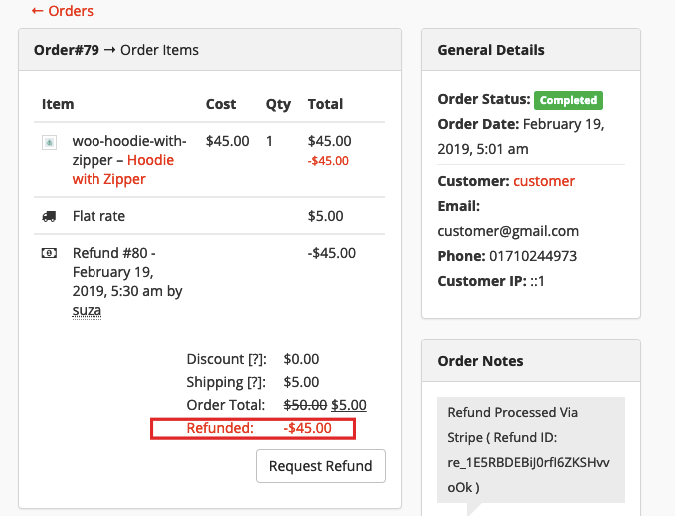
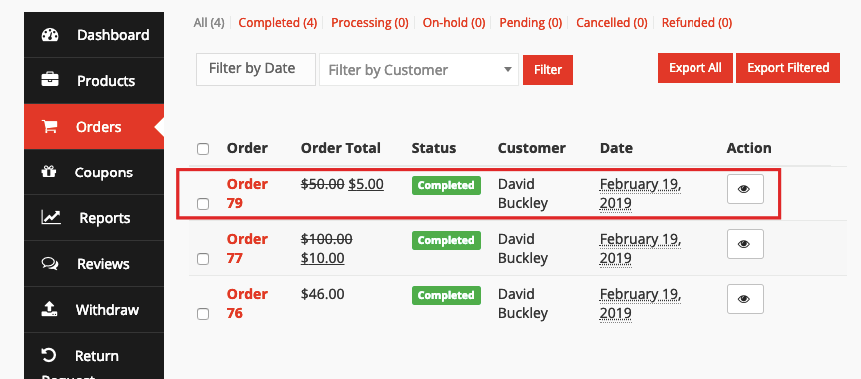
How the Admin Can See the Automatic Refund of the Vendor ?
As an admin, you can see the refunded amounts. To see this refund go to the WP Admin Dashboard → Dokan →Refunds.
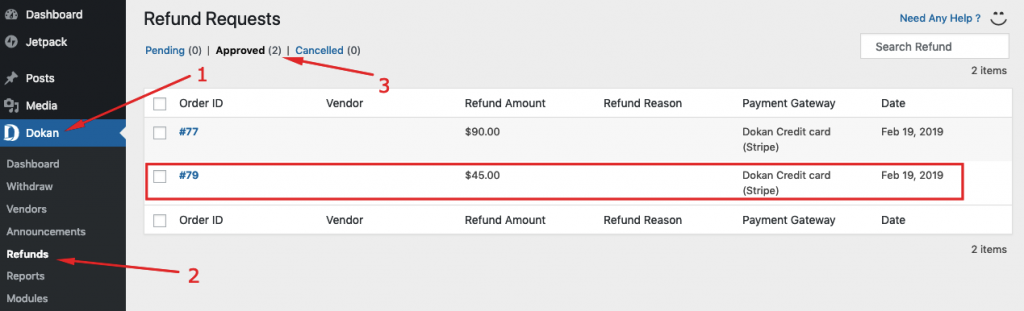
If the admin select the order he or she will be able to view the refunded order details just like the following screenshot:
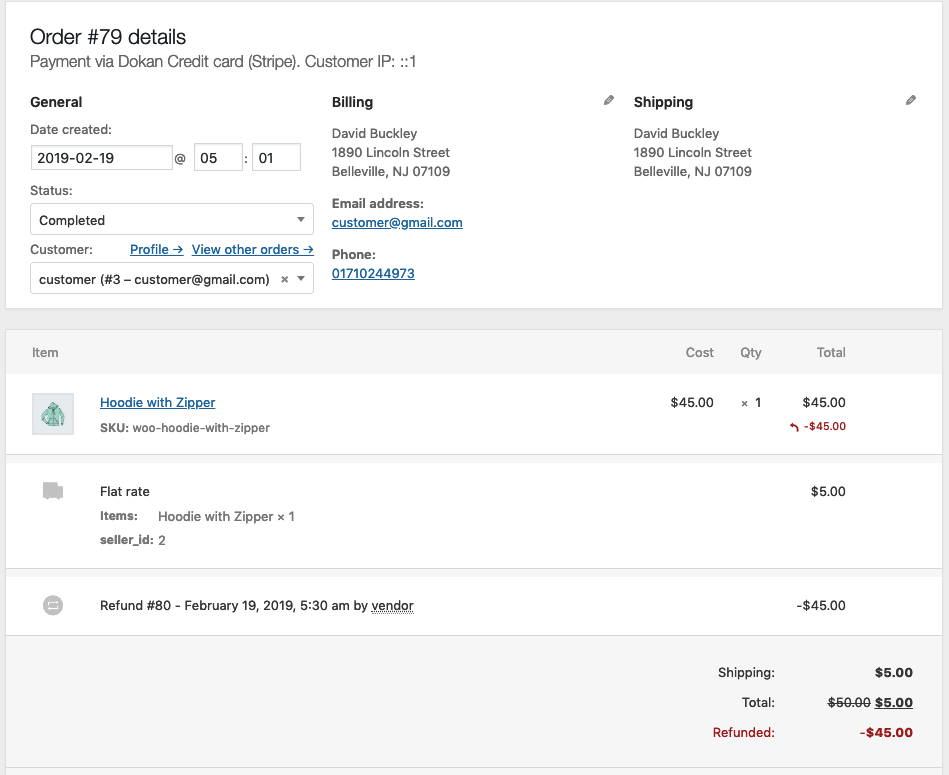
The admin can also see this refunded amount from the list of orders. Navigate to the WP Admin Dashboard → WooCommerce → Orders to see the refunded amount.

Points to Remember:
- The vendors can also refund partially with this feature.
- The admin has to enable the Dokan Stripe Connect option to
cater this service to the vendors.
That’s all about the Dokan automatic order refund process via stripe.
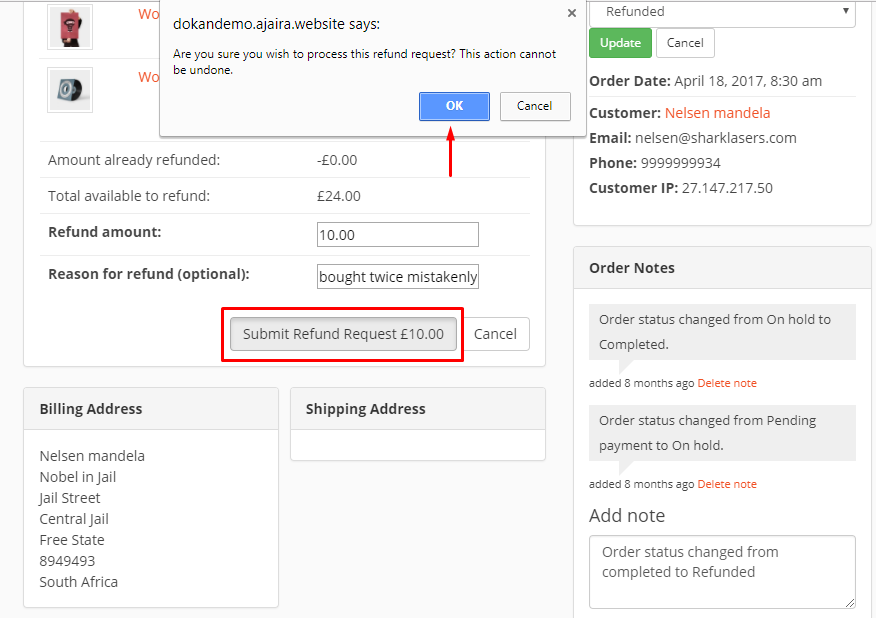 Processing a refund (Admin)
Processing a refund (Admin)